Add Graphic Images to the App’s Editor
After completing the payment of the Easy Easy Apps plan, you will have access to the option of App Configuration in the Design Tab in the App’s Editor.
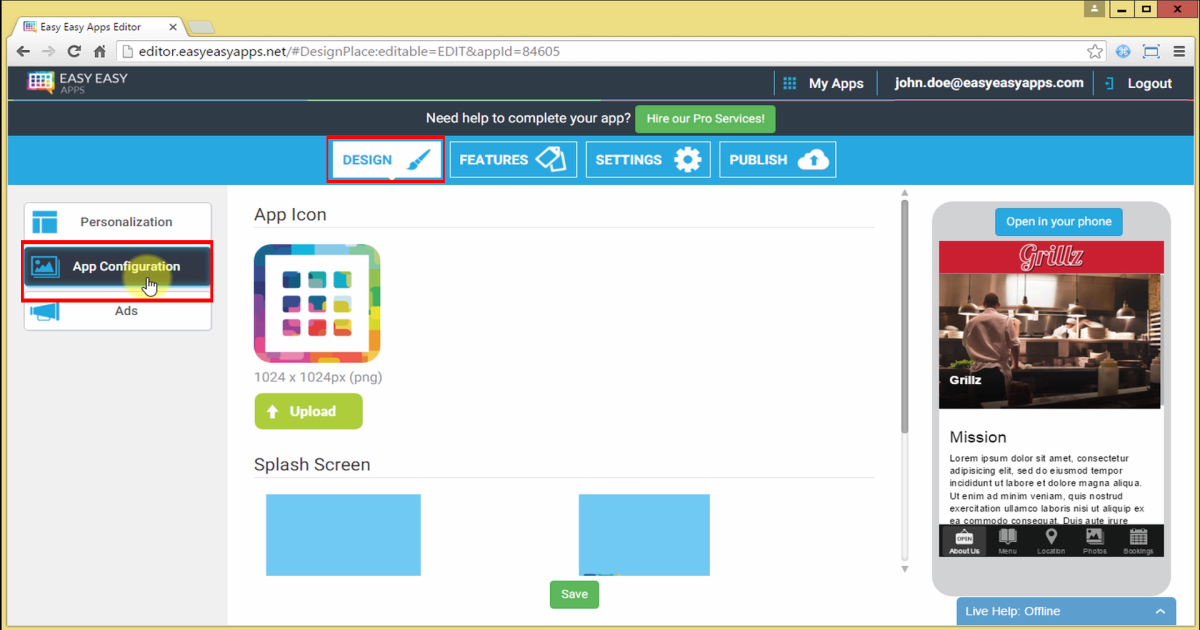
In the App Configuration area you can upload the app icon. The icon will be presented in the user's mobile phone after installing your app.
The icon must be 1024 by 1024 pixels in PNG format.
Next you can upload your Splash Screen. That’s the image that is presented to users when they open your app.
You must upload two images in PNG format, one with dimensions of 640 by 960 pixels, and the other with dimensions of 640 by 1136 pixels.
With these two images, you ensure that your splash screen will look good on all phones.
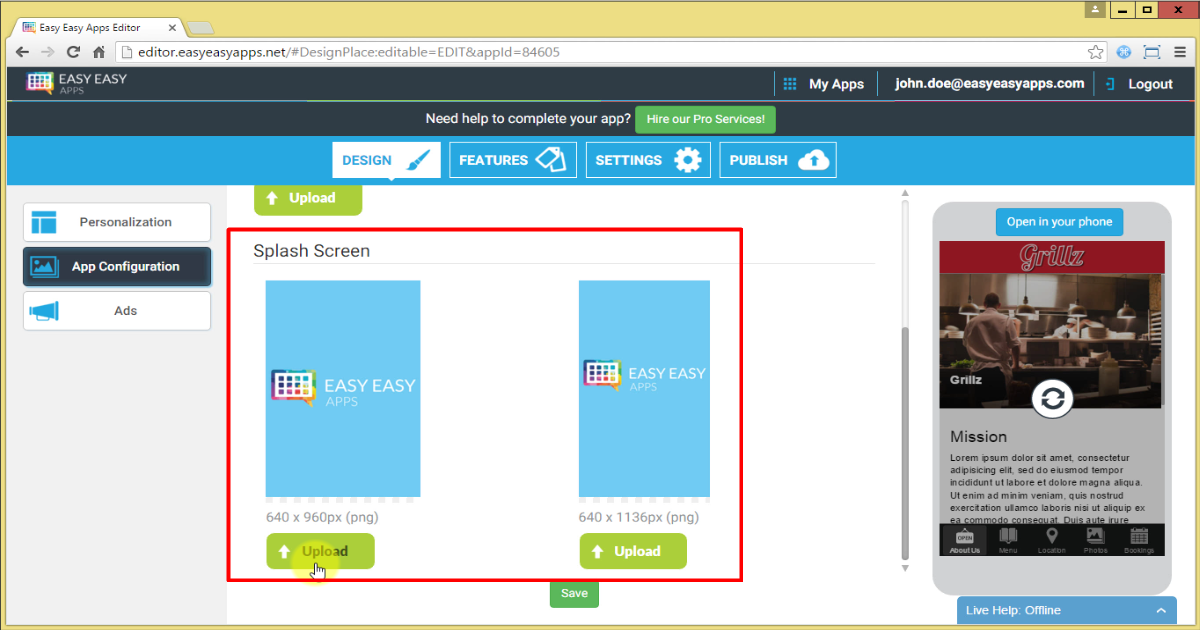
Generate the App’s APK File
Now we have everything ready for you to generate your app’s APK file.
Go to the Publish tab, click Google Play.
On the Google Play screen you can set:
- Google Play credentials that are preconfigured for you
- Push notifications credentials we show you how to configure the push notifications credentials in another tutorial
- App identifier for Google Play that is also already configured for you
If you need help changing the Google Play credentials or the App identifier, please contact our Customer Support team through our Live Chat or by sending an email to support@easyeasyapps.com.
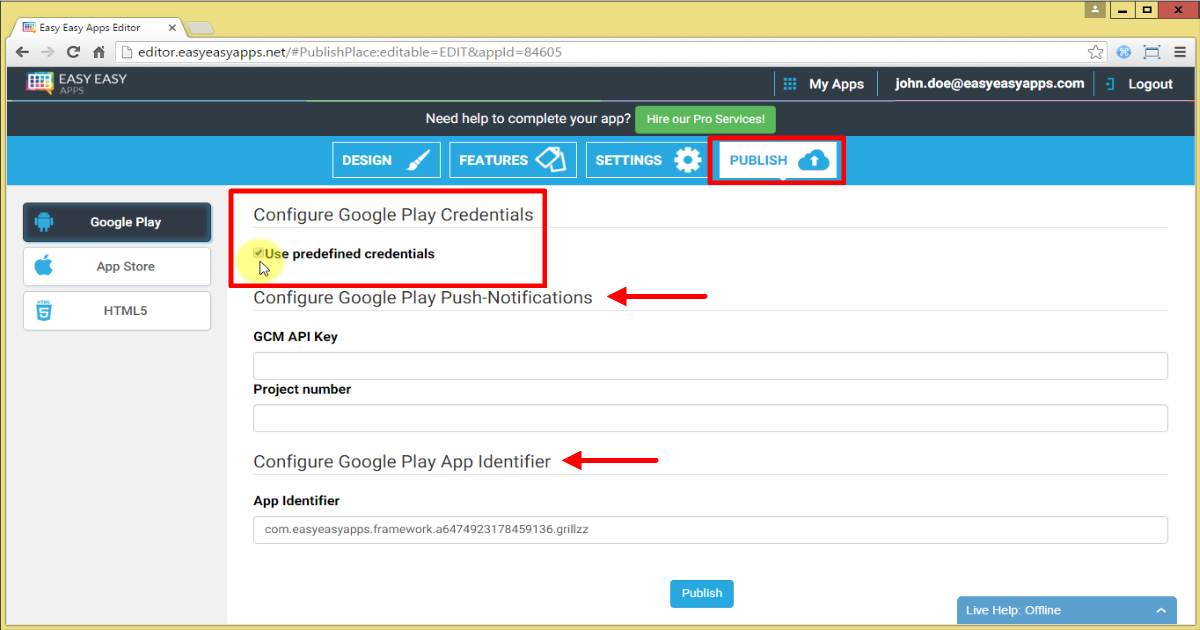
For an app without push notifications, just press the Publish button to start generating your app’s APK file.
This can take several minutes. You will be notified by email when your file is ready.
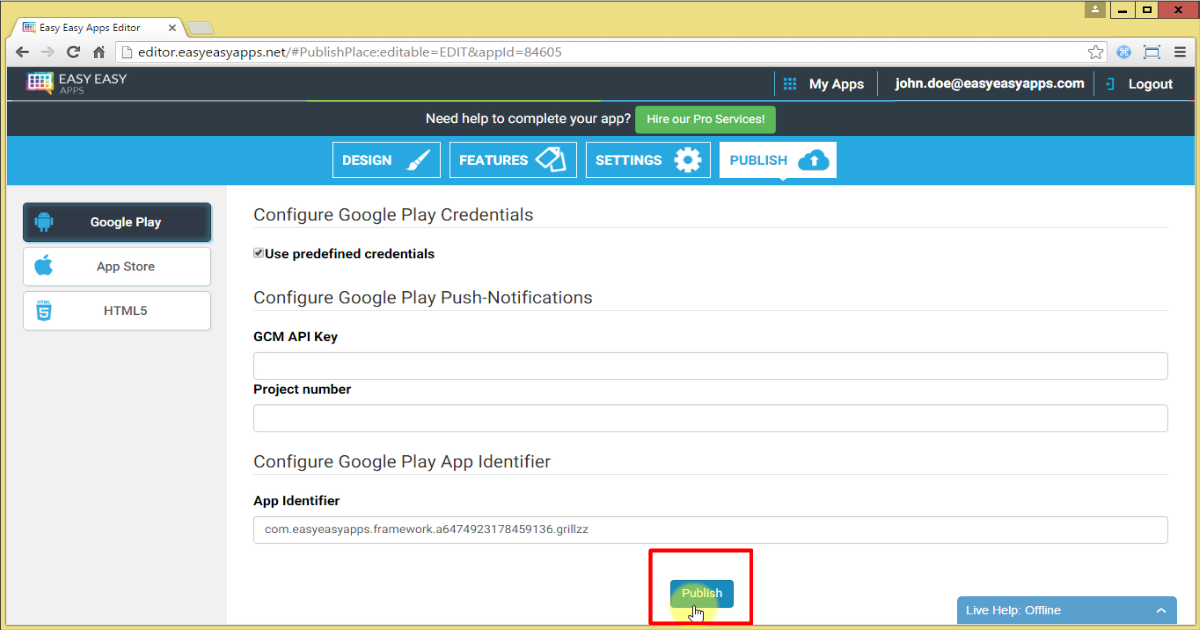
Download the App’s APK File
Once the APK file is ready, it will become available for download in the My Applicationssection. You know the file is ready when the download APK button changes from grey to green.
Click the Download APK button, and download the file to your computer.
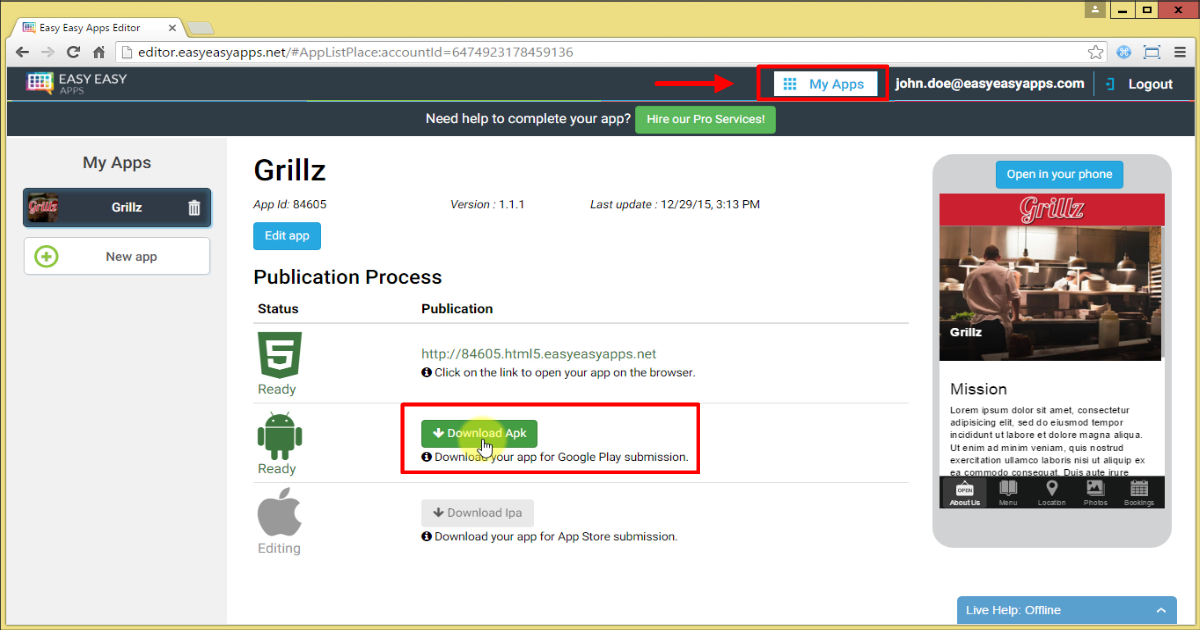
Upload the App’s APK File to Google Play
In your browser, go to the address , click Developer Console and log in with your Android Developer account credentials.
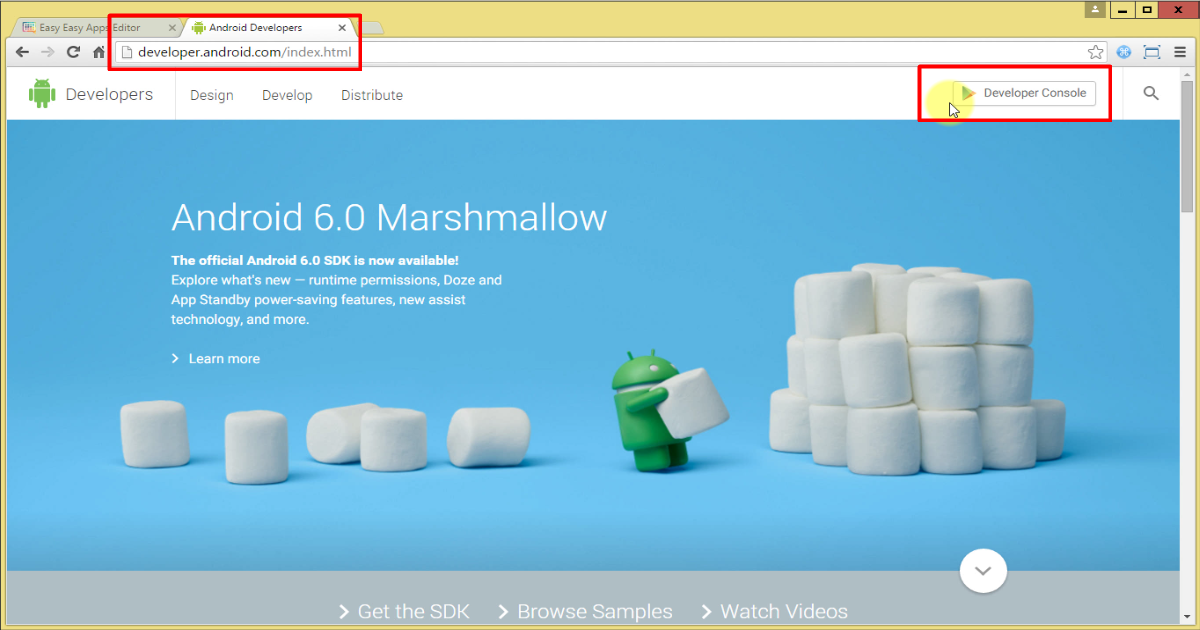
Click the Add New Application button to begin adding your app to Google Play.
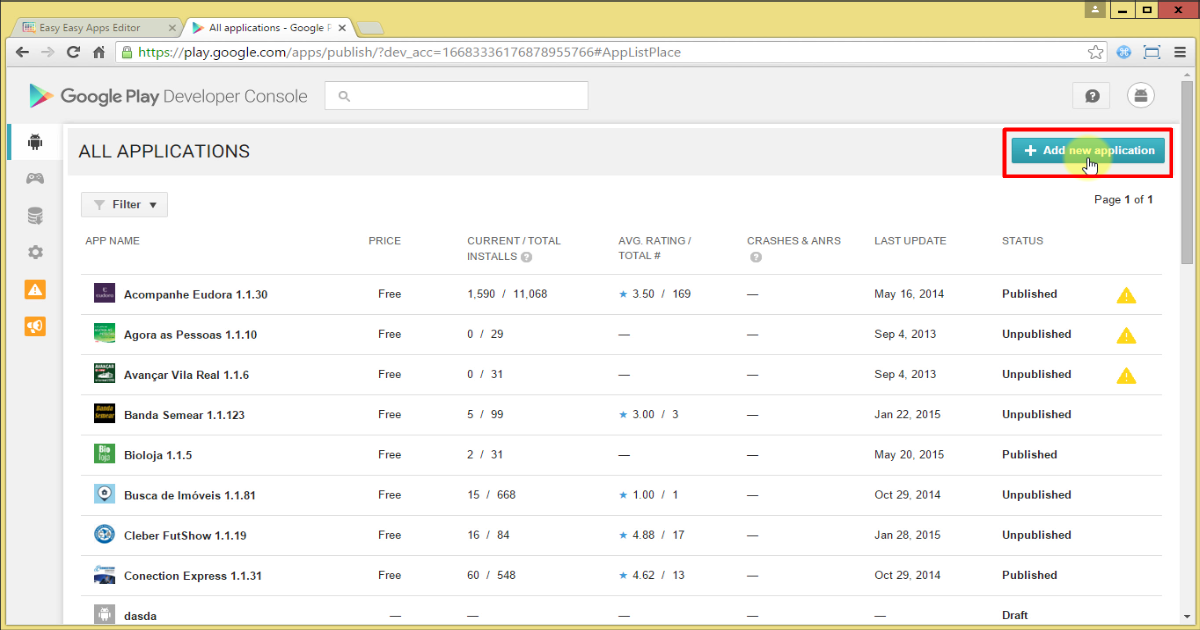
Select the language and the name of your app. Press the Upload APK button.
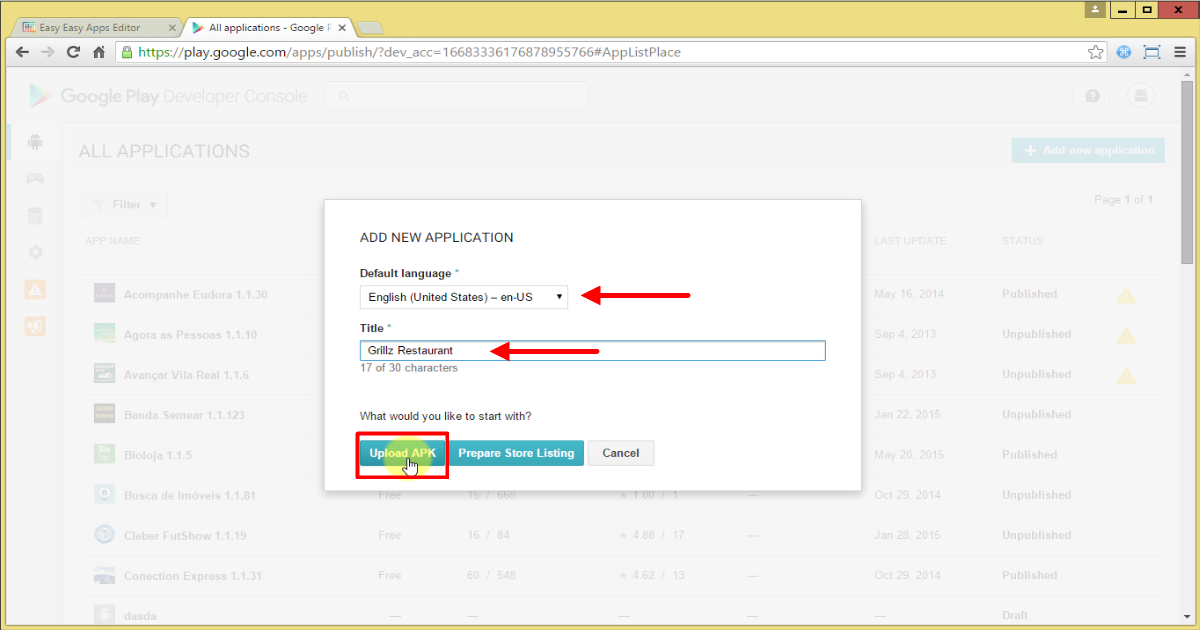
Then click the Upload your first APK to Production button to upload your apk file to Google Play.
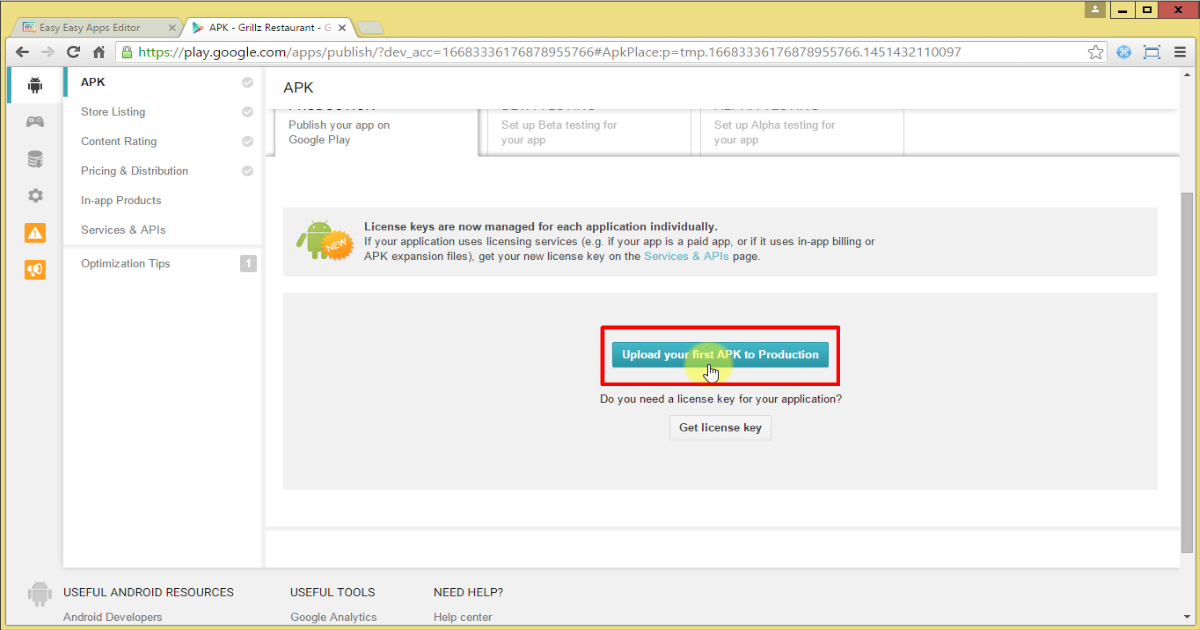
Drag the APK file from your computer to the window or click the Browse Files button and choose the APK file on your computer.
Wait while the file is loaded.
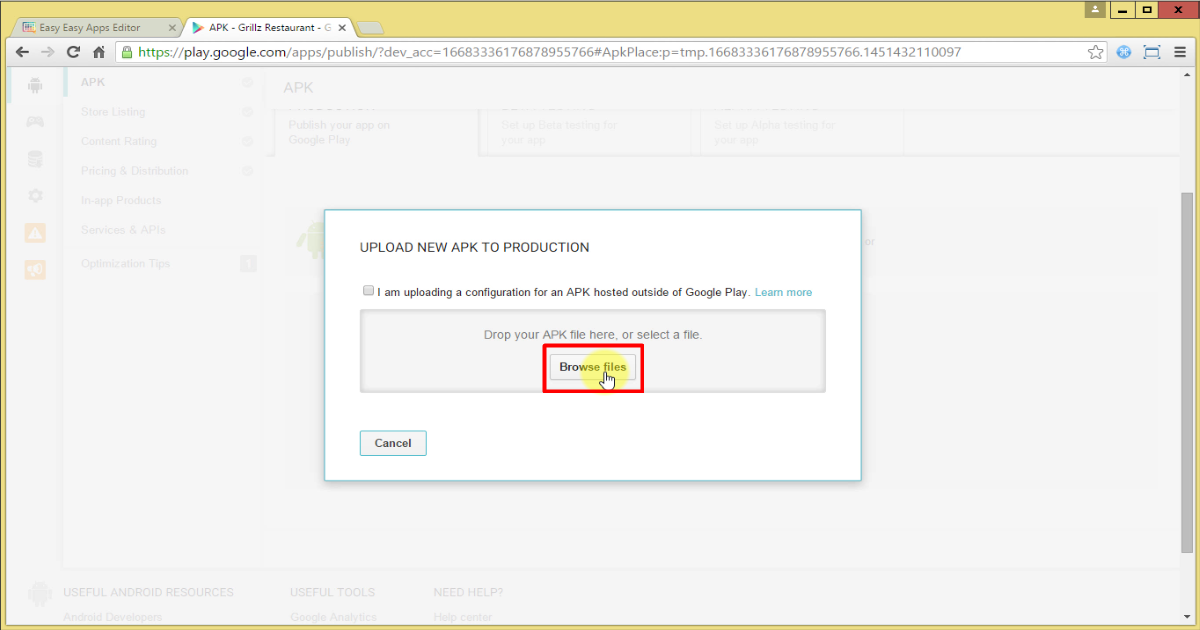
App details on Google Play
After the APK file is successfully uploaded click in store listing, in order to fill in all the information that will be visible on your app’s Google Play page.
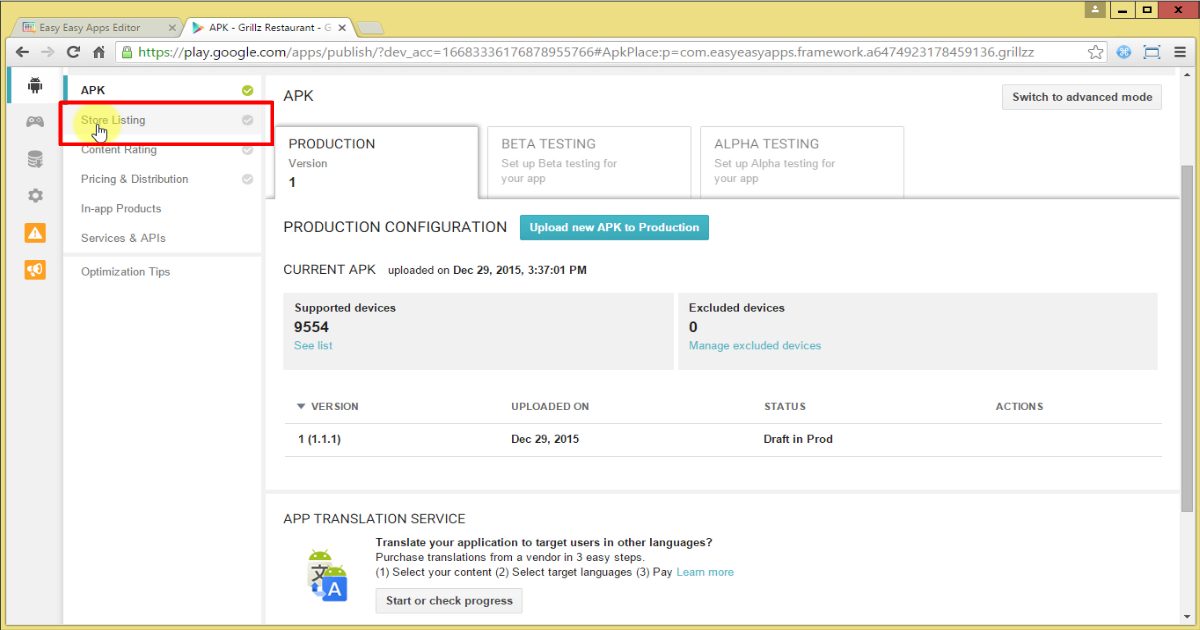
In the store Listing section of Google Play, start by writing a short description of the app stating it’s main purpose.
Then in the full description field you must describe your app in detail and show all the features and benefits to the users.
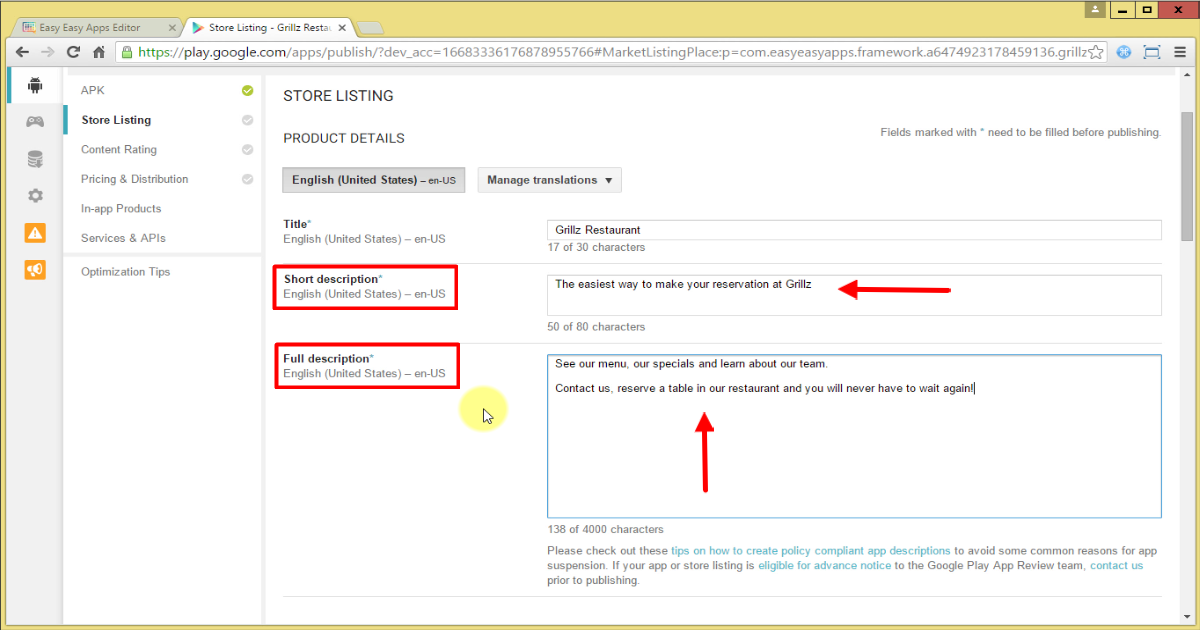
In the Graphic Assets area you must add at least two screenshots of your app and they must be at least 320 pixels wide and be in a PNG or JPEG format.
Click on Add screenshot and choose the files from your computer.
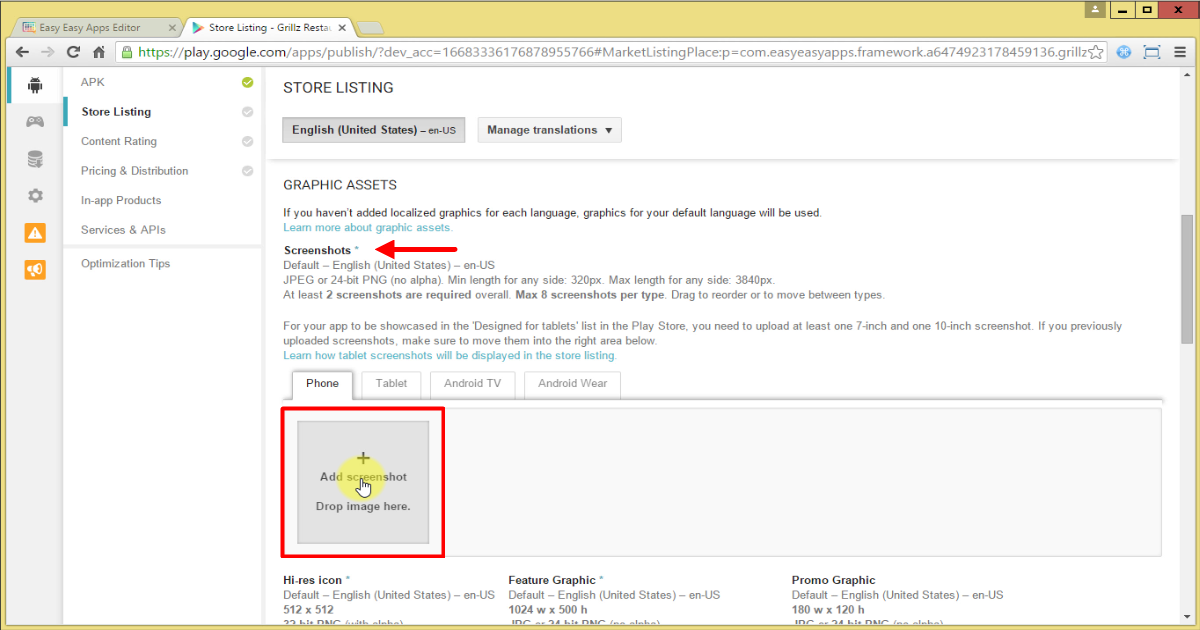
You must also add your high resolution app icon. It must be 512 by 512 pixels and it must be in 32-bit PNG format.
This icon will be visible on the Google Play app's page and in search results.
Next, click in Add feature graphic to upload a Feature Graphic image, which will be visible at the top of the Google Play app’s page.
This image must be 1024 by 500 pixels, and may be in JPEG or 24-bit PNG format.
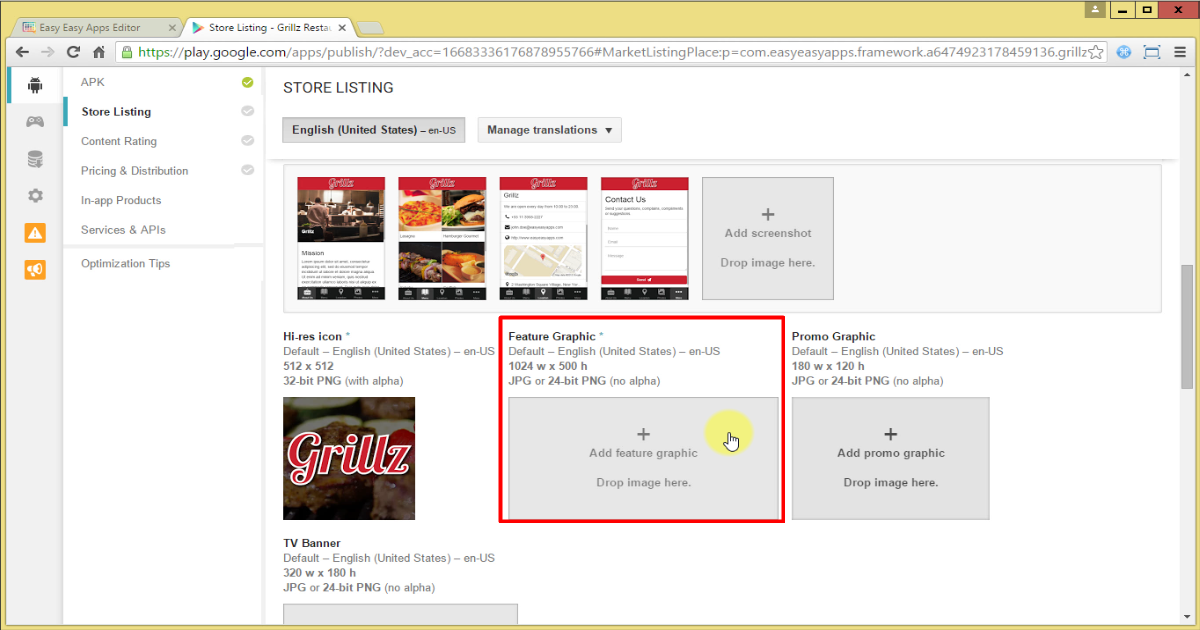
If you have a Youtube video that promotes your app, you may insert the link in Promo Video.
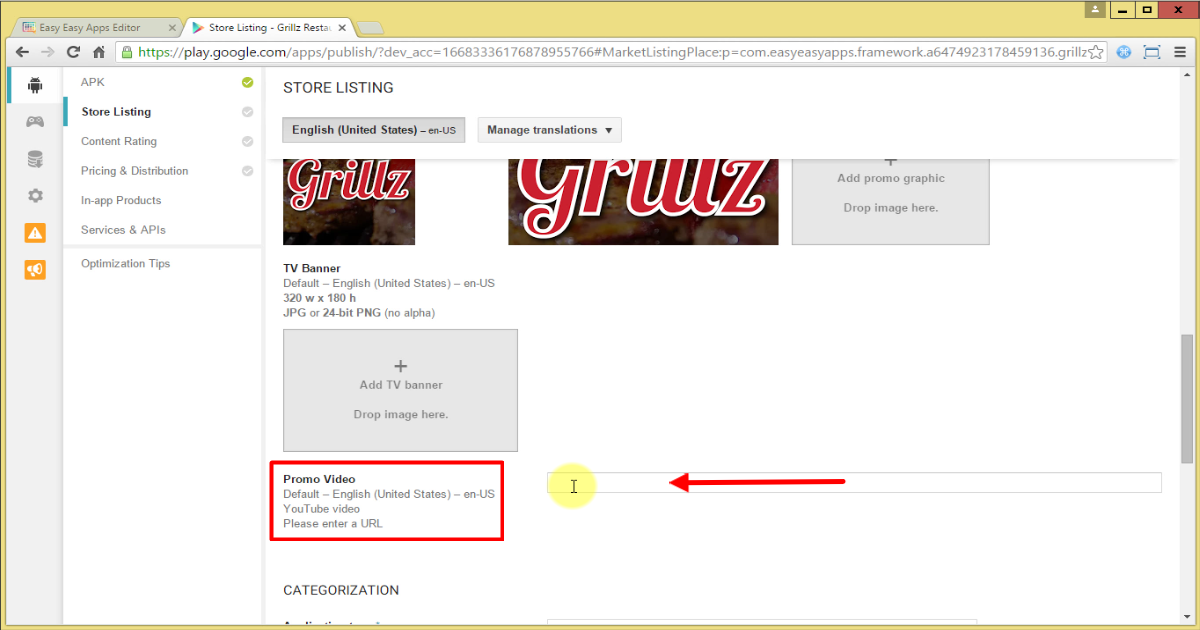
In the Categorization area, you have the following options:
- Application type – you must choose the Application option
- Category – you should choose the most appropriate category for your app
- Content rating – you must indicate whether your app’s content can be viewed by people of all ages or if the app has, for example, restricted adult content.
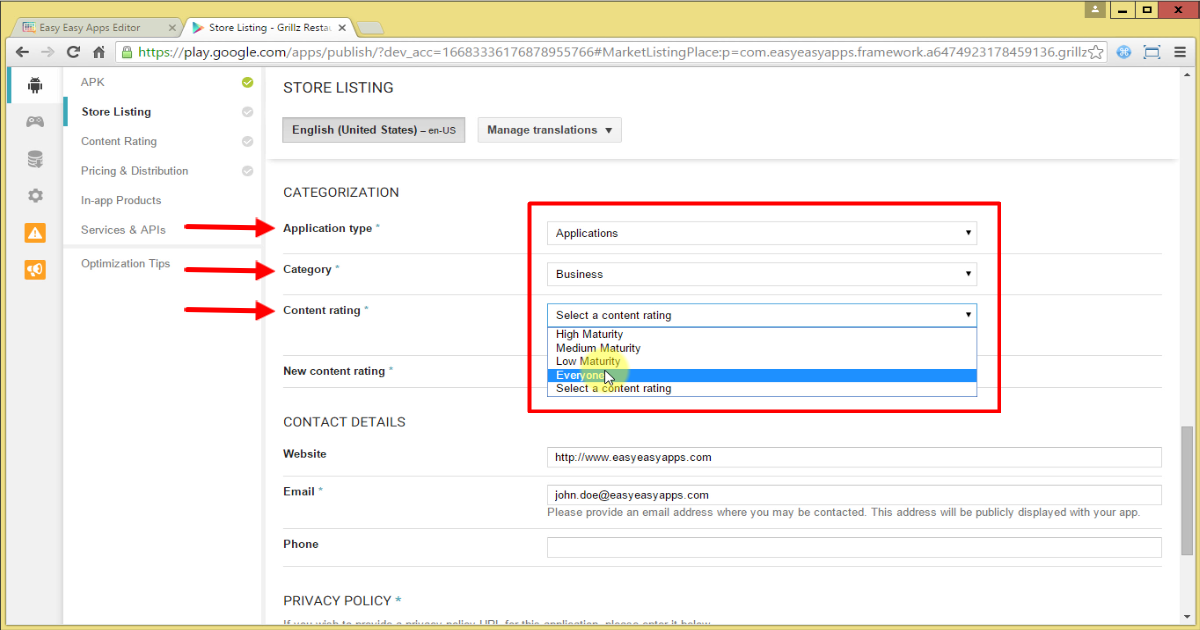
In the Contact details section you must insert your email, you can also include your website’s address (if you have one) and telephone.
Your email address will be visible on your app’s page.
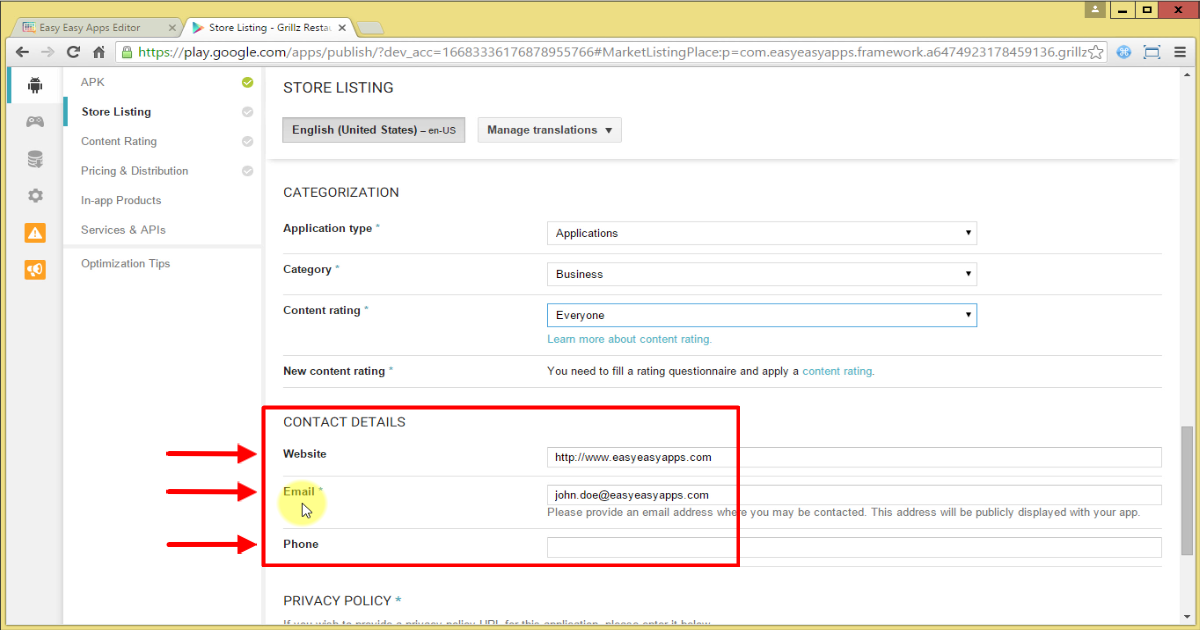
In the Privacy Policy field you can add a URL containing the privacy policy of your app.
If you do not have one, click the checkbox indicating that you are not submitting a privacy policy URL at this time.
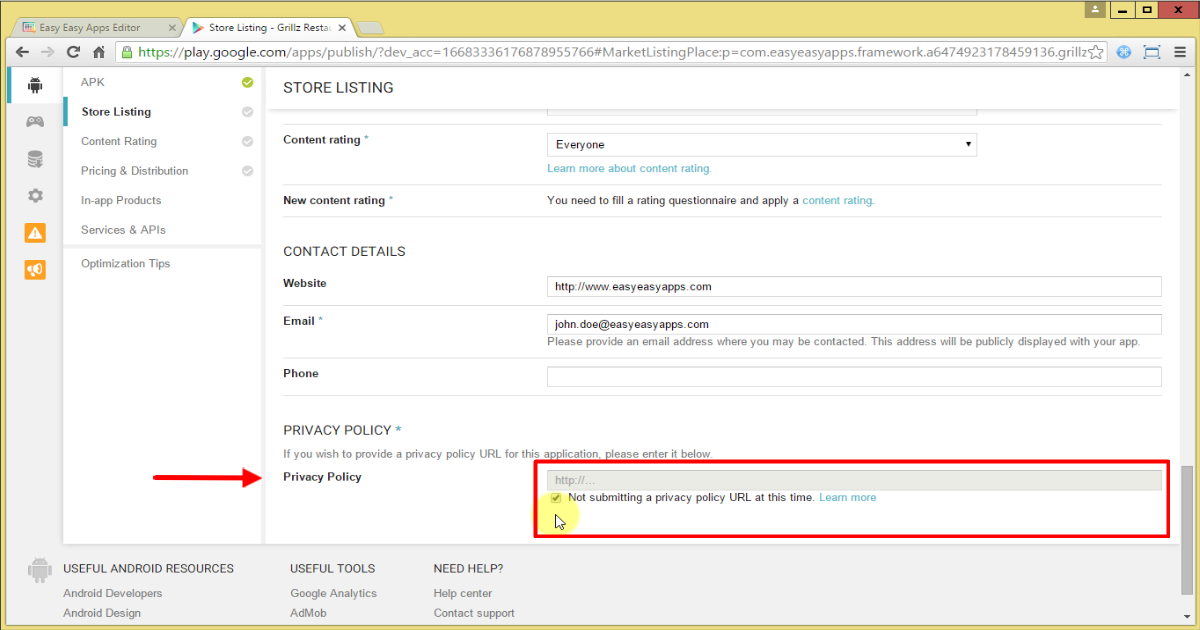
Now that the first phase was completed, just push the Save Draft button to save this information.
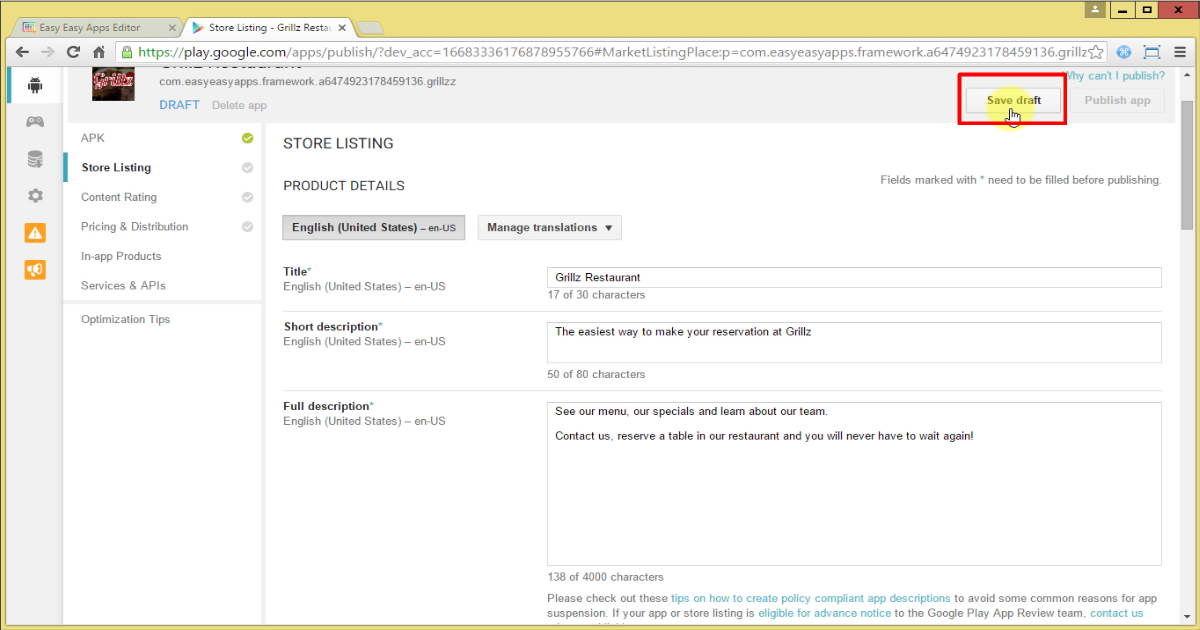
Content Rating to Google Play
In the Content Rating tab, you will answer a questionnaire on the content of your app. To start, press the Continue button.
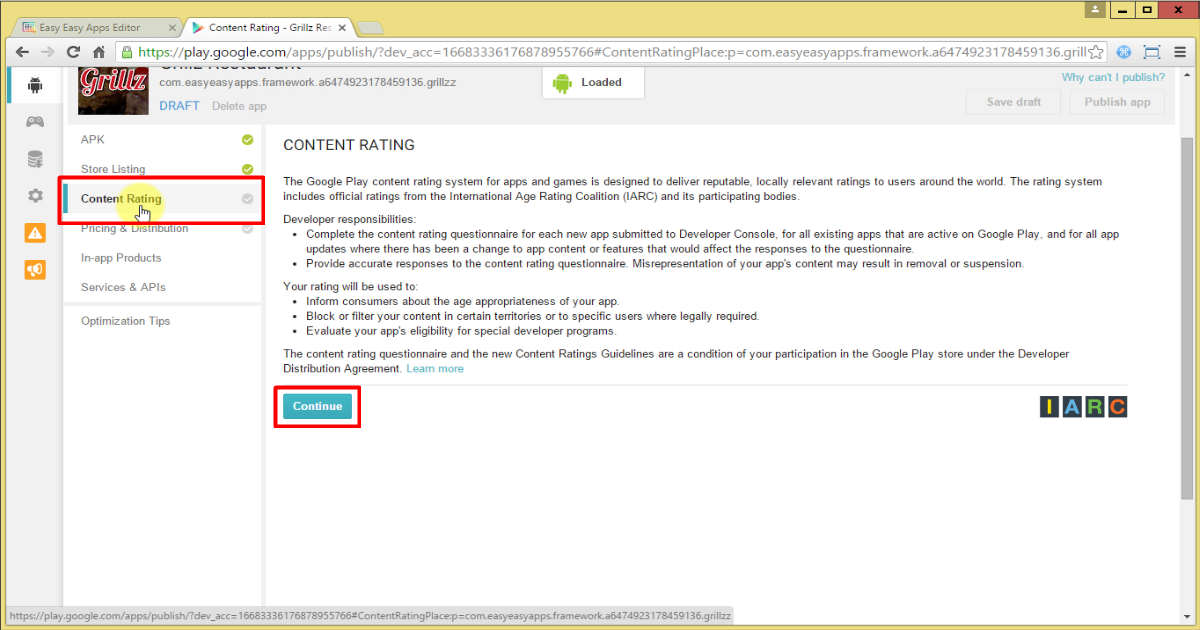
In the Email Address field, enter your email and then choose the category that most closely matches your app.
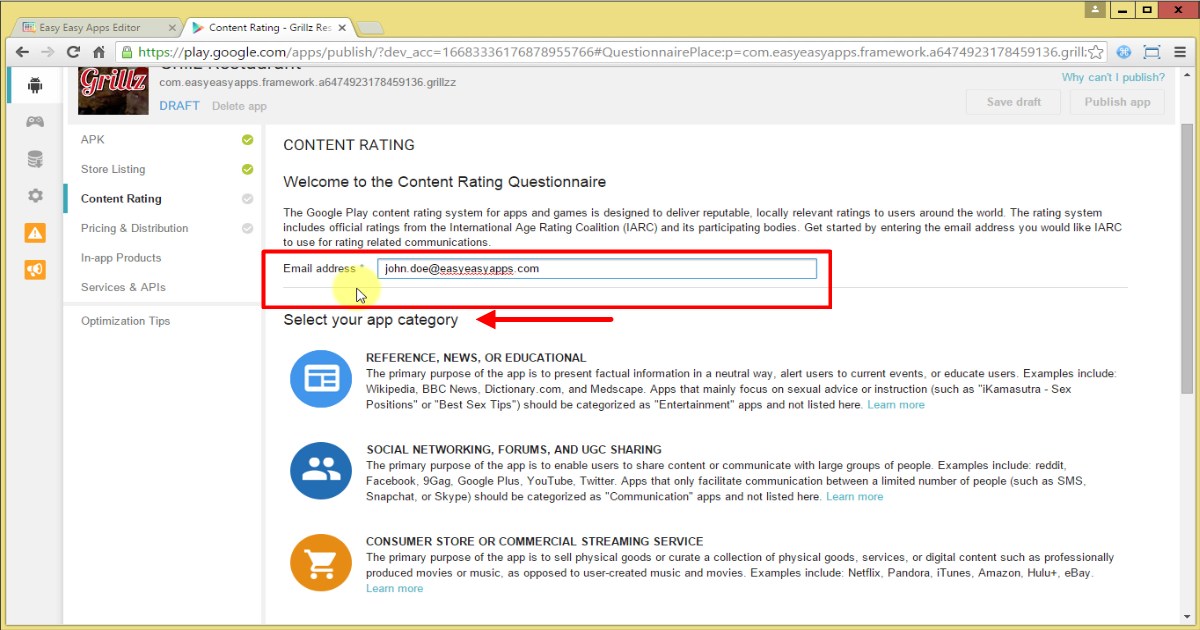
Answer the questionnaire that Google makes available for each category and push the Save questionnaire button.
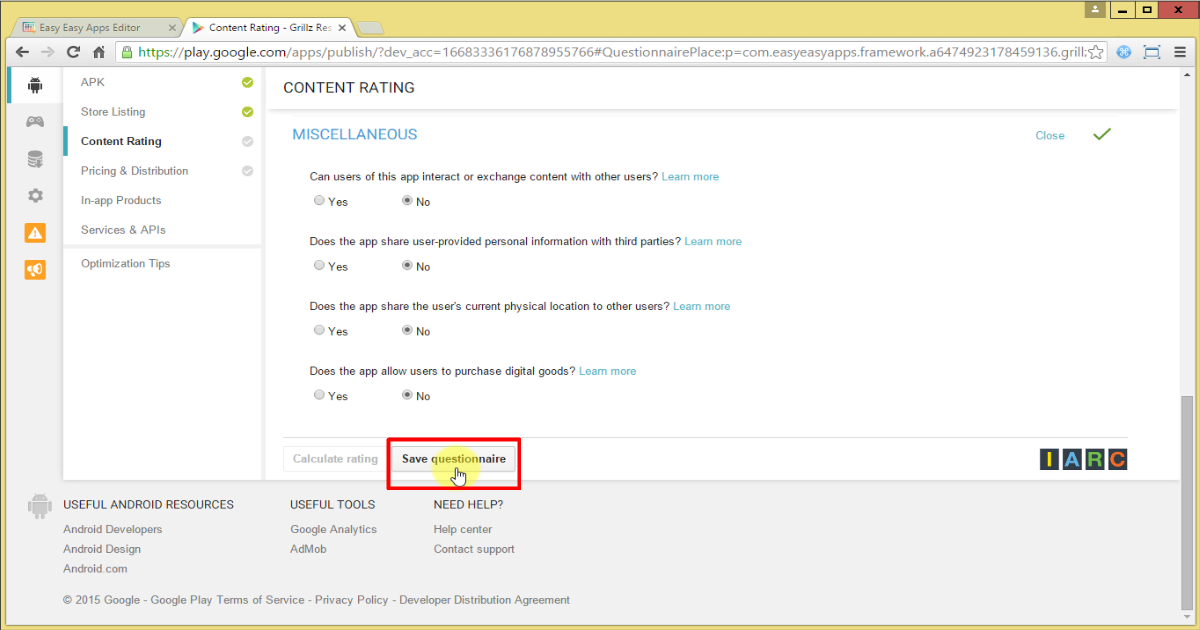
Then push the Calculate Rating button. Google Play will assign a rating to the content of your app.
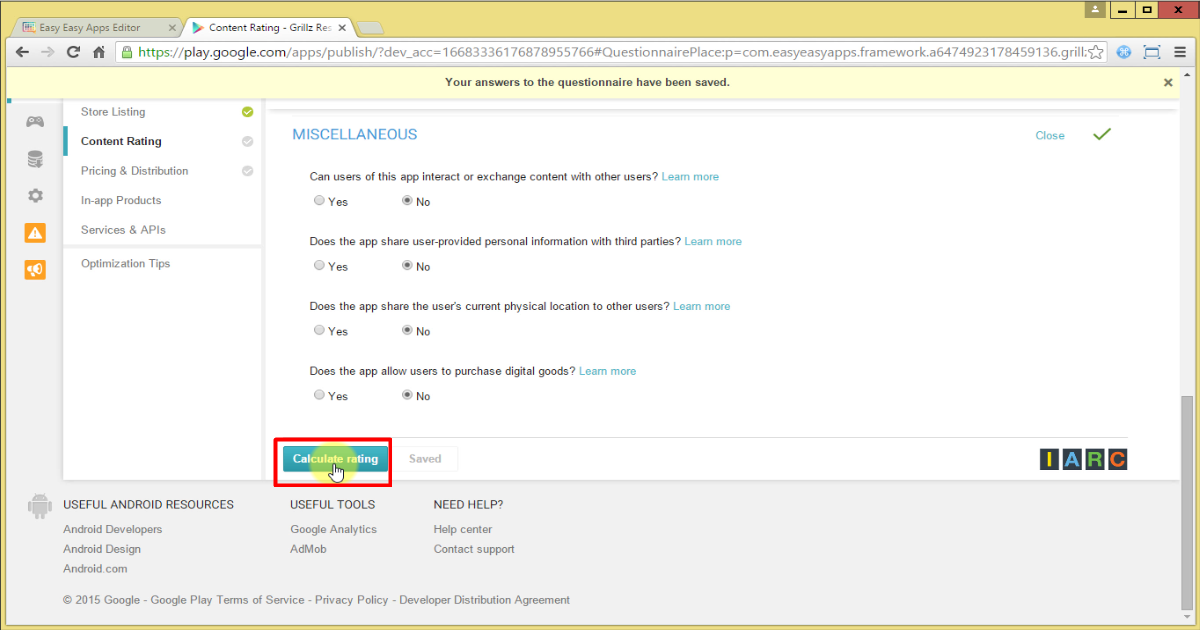
If you agree with the content rating assigned by Google Play, push the Apply Rating button and then the Save Draft button on the top of the page.
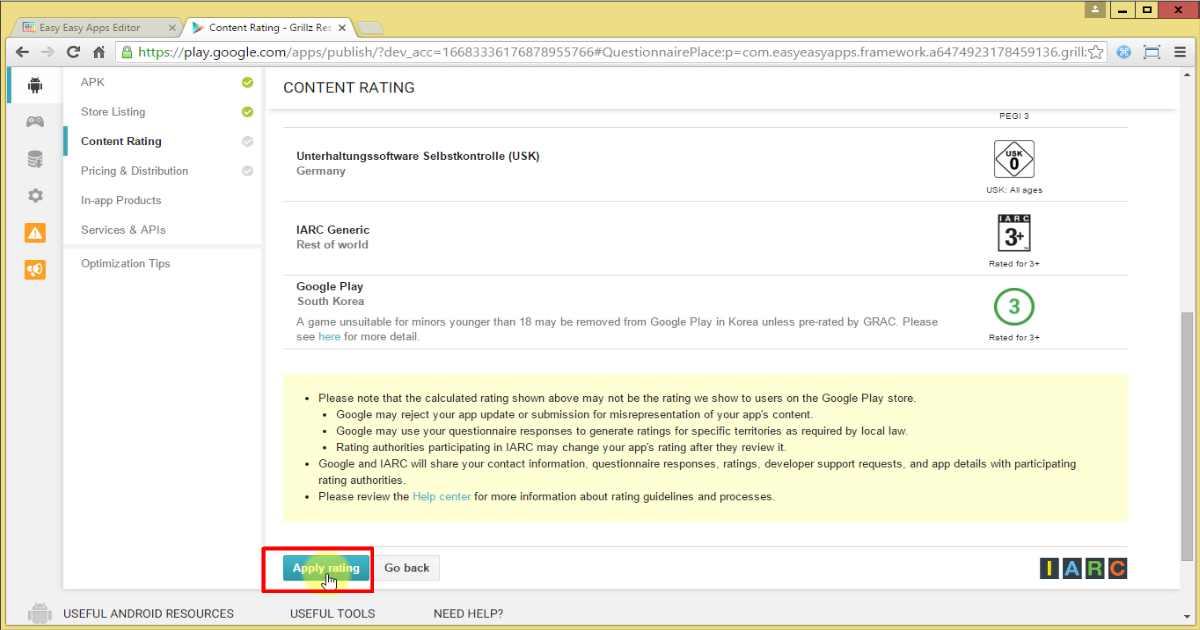
App’s Pricing and Distribution
Now let's turn to the Pricing and distribution section. You should indicate whether your app will be free or paid. For now, we are going to choose the option free and you can learn how to publish a paid app in another tutorial.
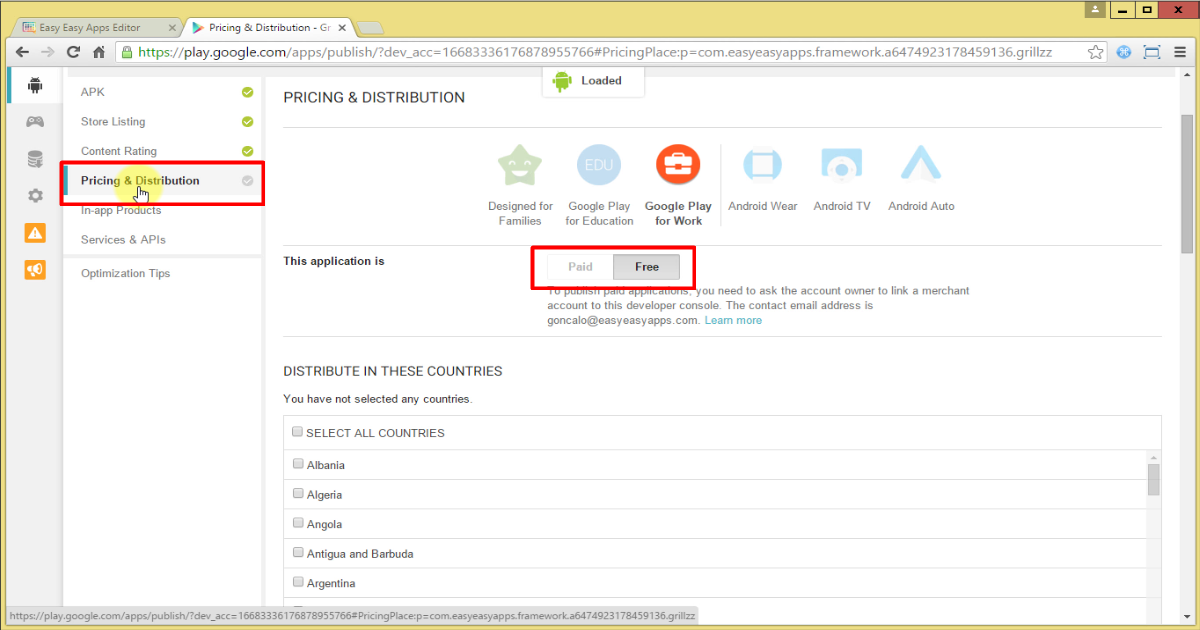
Next, in the Distribute in these countries section, you select the countries where your app will be available.
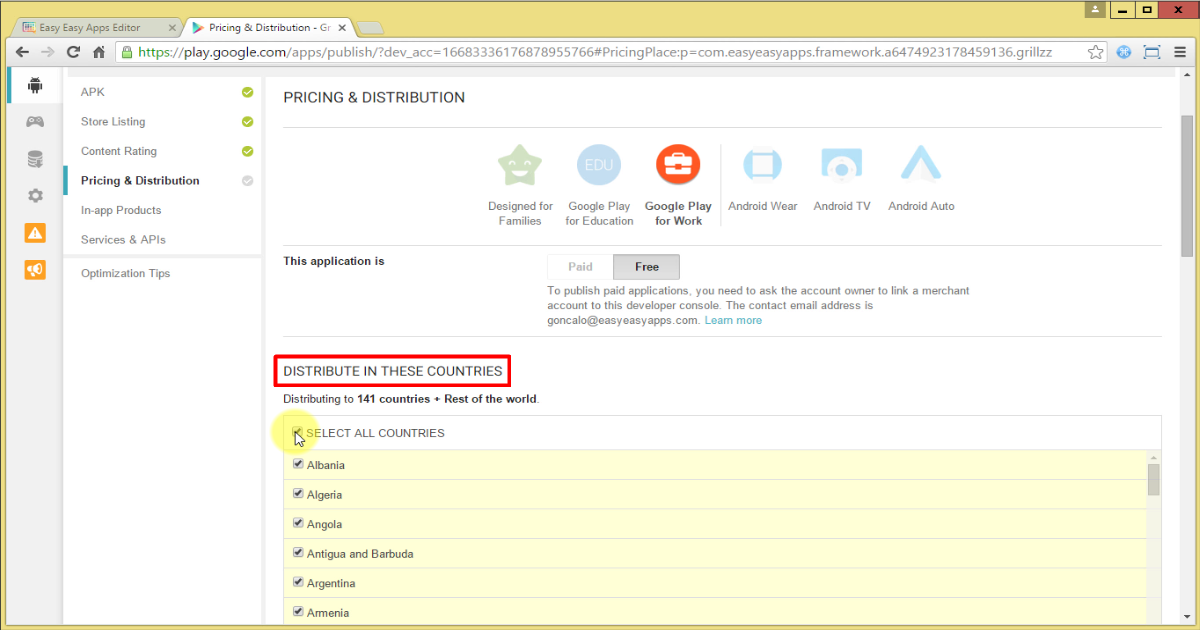
On the Consent section confirm that your app meets the Android Content Guidelines. Also, if you chose to make your app available in the United States, you should confirm that you accept the United States export laws.
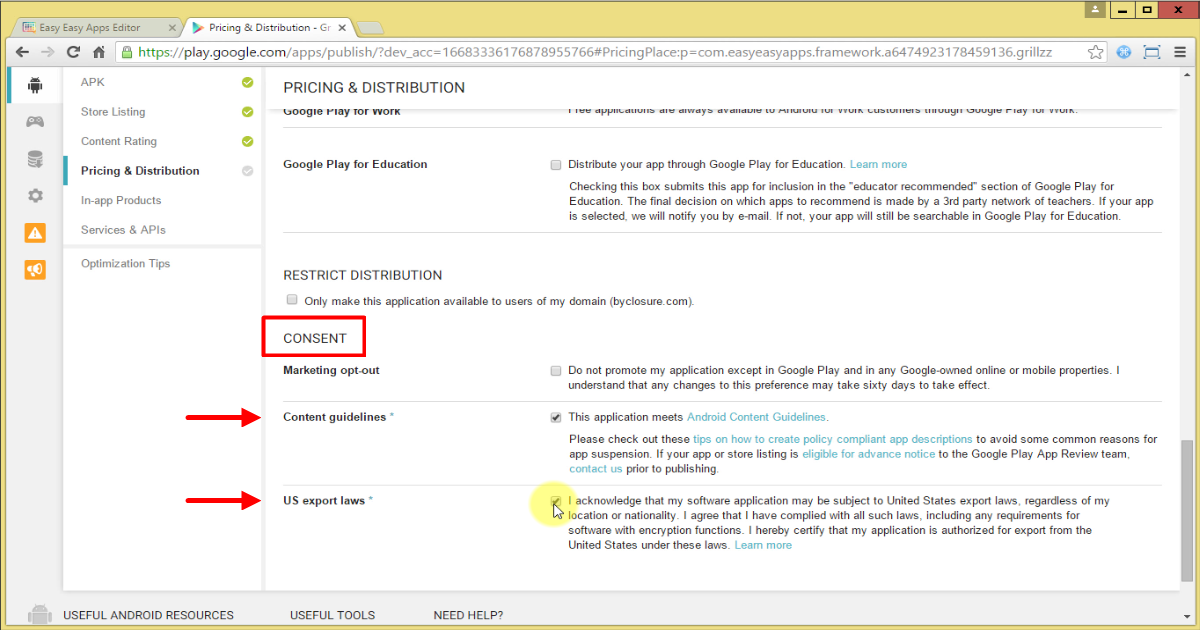
Publish the App on Google Play
Push the Save Draft Button and if all the sections have a green check mark, your application is ready to be published.
Finally, push the Publish app button and your application will be available on Google Play within a few hours.
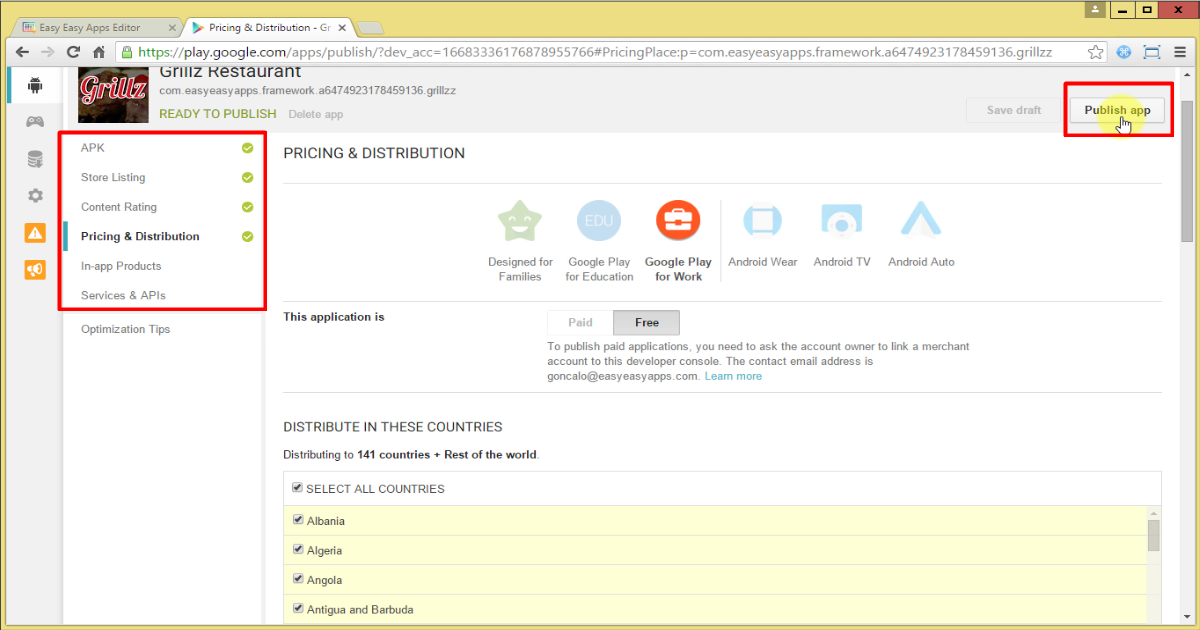
Thank you for watching this tutorial, leave your comments and we will contact you.
Don’t forget to share!