Features Tab
In the Features Tab, in the left side of the screen, you can see a list with all the features that you’ve chosen for your app.
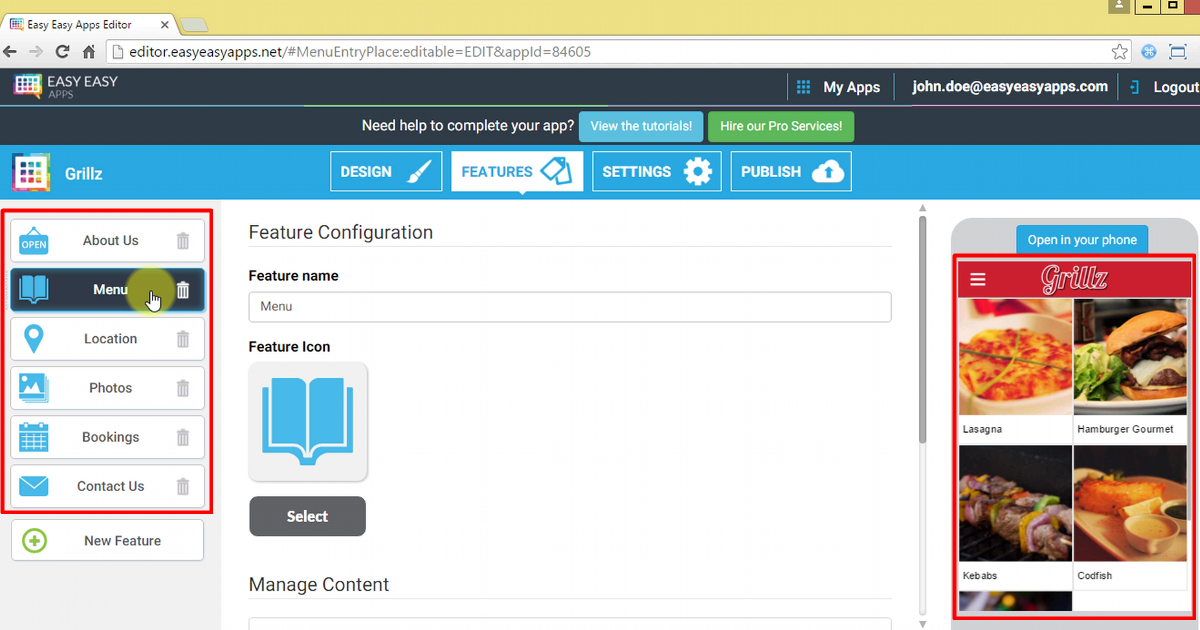
By clicking on each feature, you can check its screens in the Live Previewer and interact with each feature as if you were using it on your mobile phone.
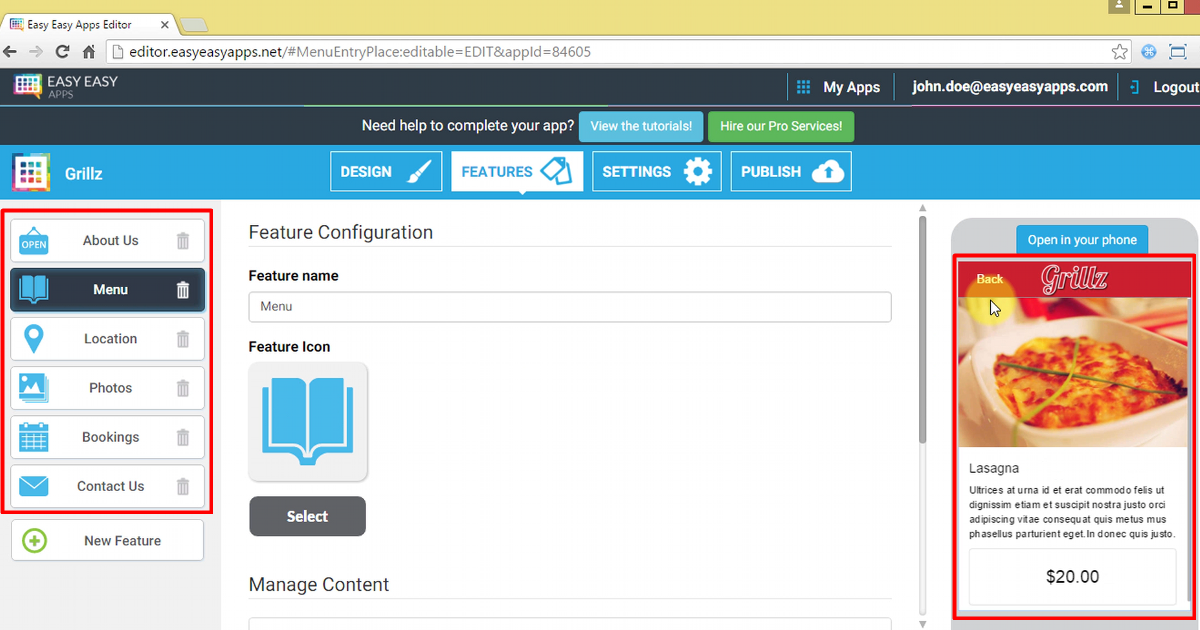
Features order in each form of navigation
The order of the features on the left side list is the same as shown on the Live Previewer.
In this situation we are using the Lateral Navigation and the order is from top to bottom.
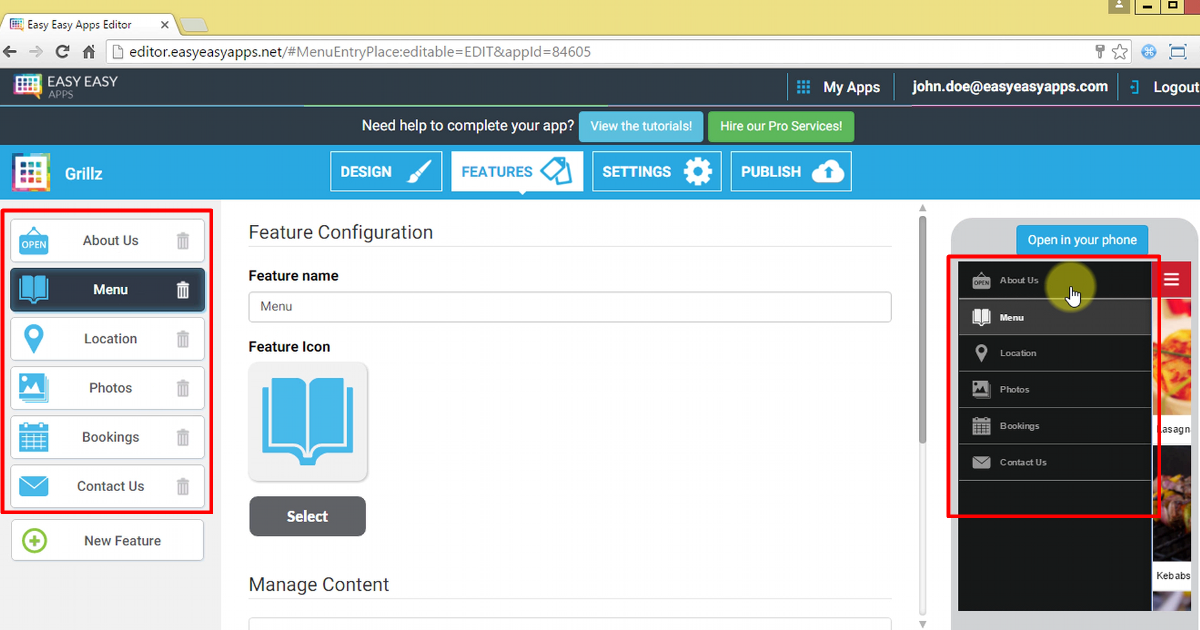
In the Grid Navigation, the order is from left to right and from top to bottom.
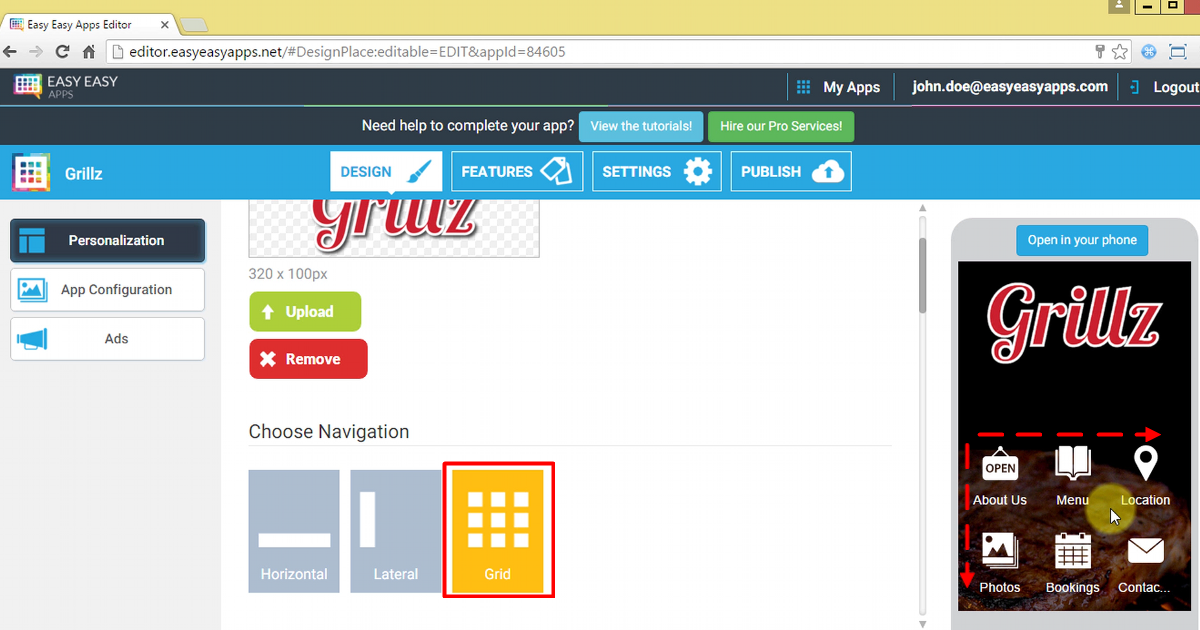
In the Horizontal Navigation, the order is from left to right.
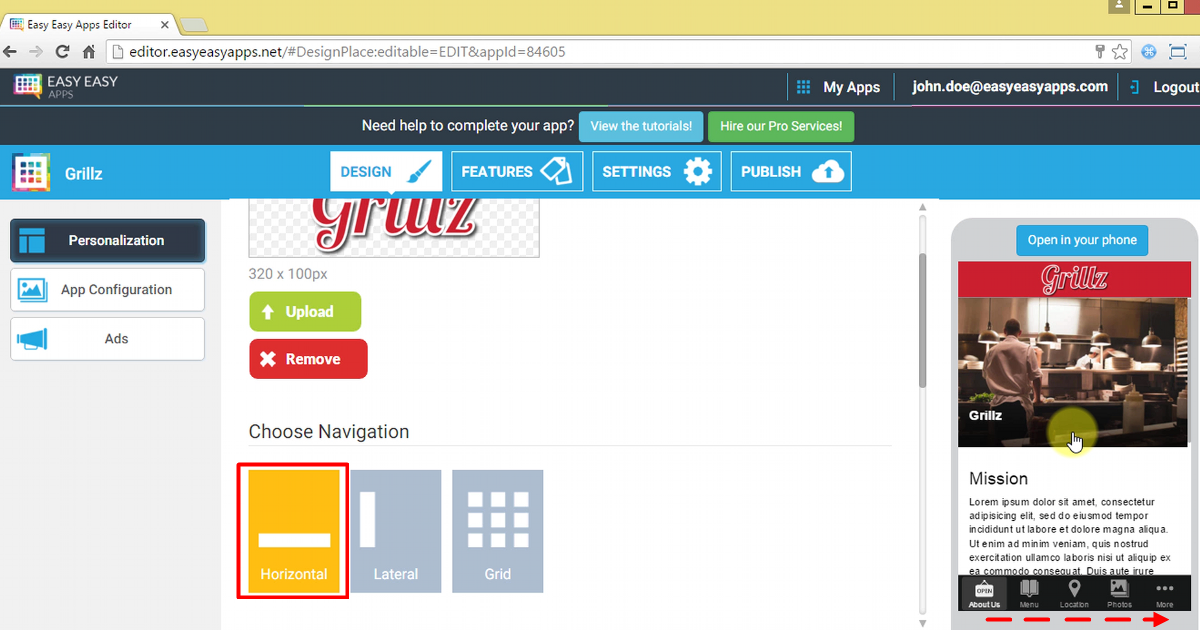
If the app has more than 5 features, in the Horizontal navigation, the 5th feature will be replaced with a “more” button. By pressing the “more” button, you’ll have access to the other features in your app, ordered from top to bottom.
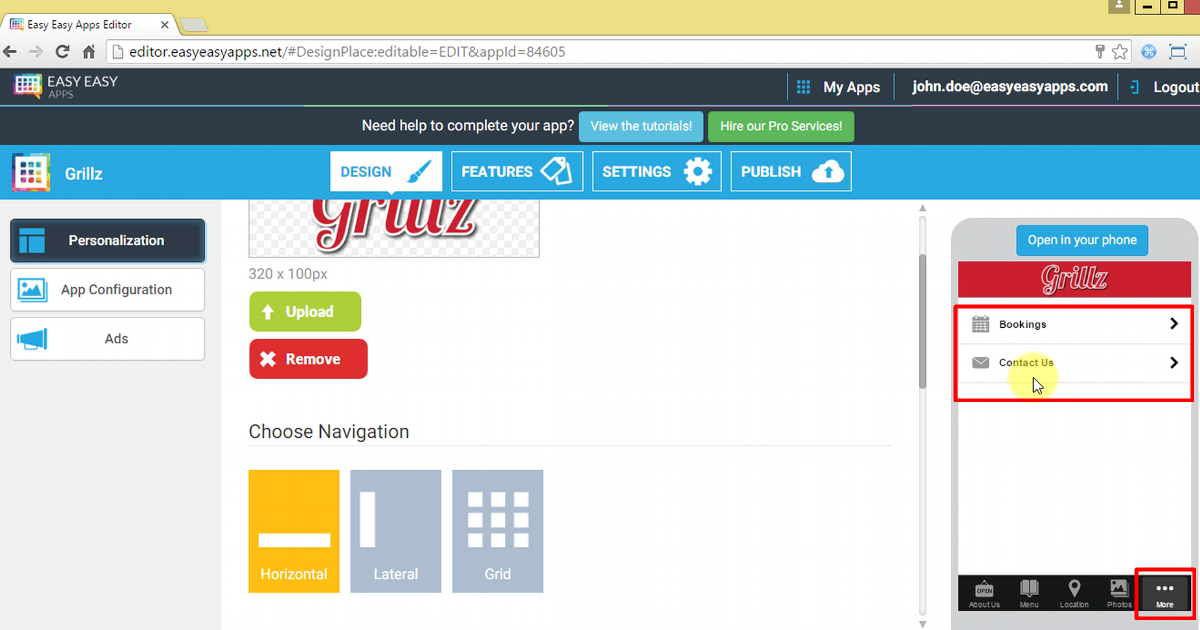
Change the features’ order in your app
If you want to change the order in which the features appear in your app, you just have to reorder them in the features list with a drag and drop move.
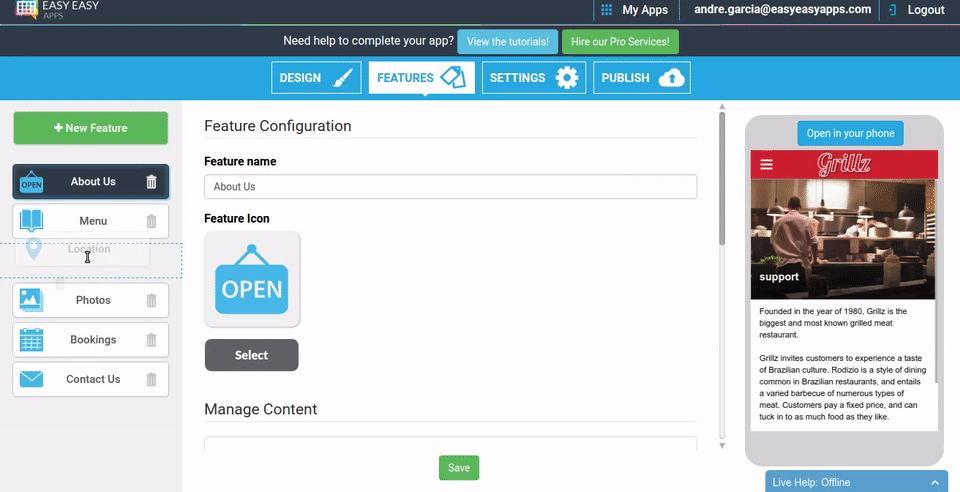
All the changes that you make to your app will immediately be visible in the Live Previewer.
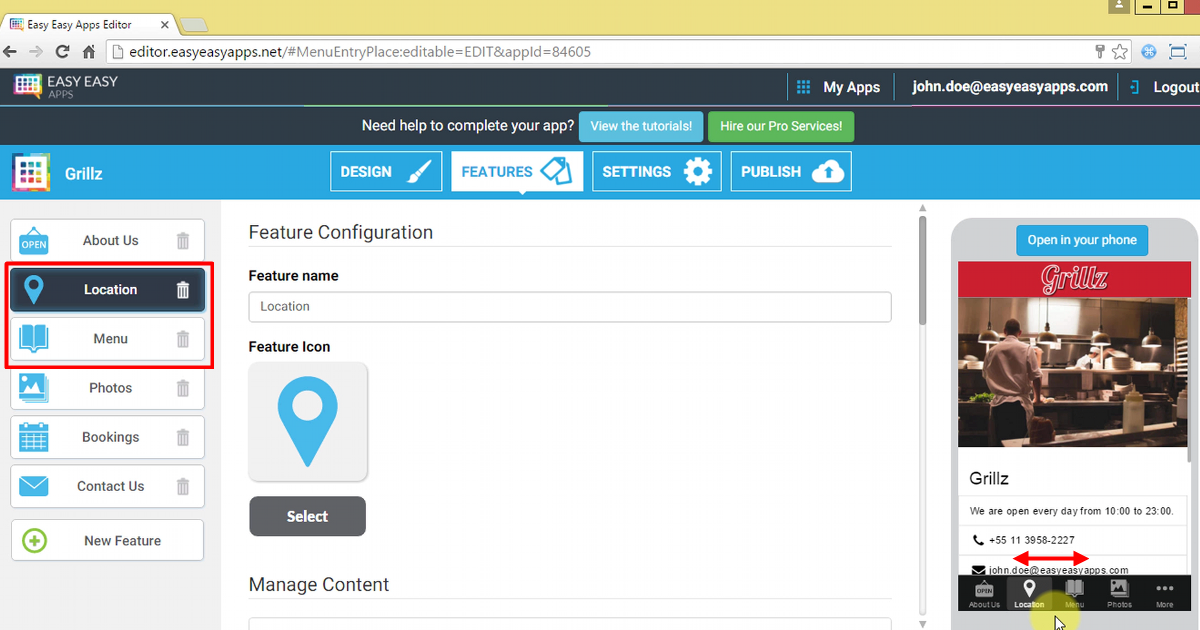
Add new features
To see all the available features in Easy Easy Apps you just need to press the New Feature button.
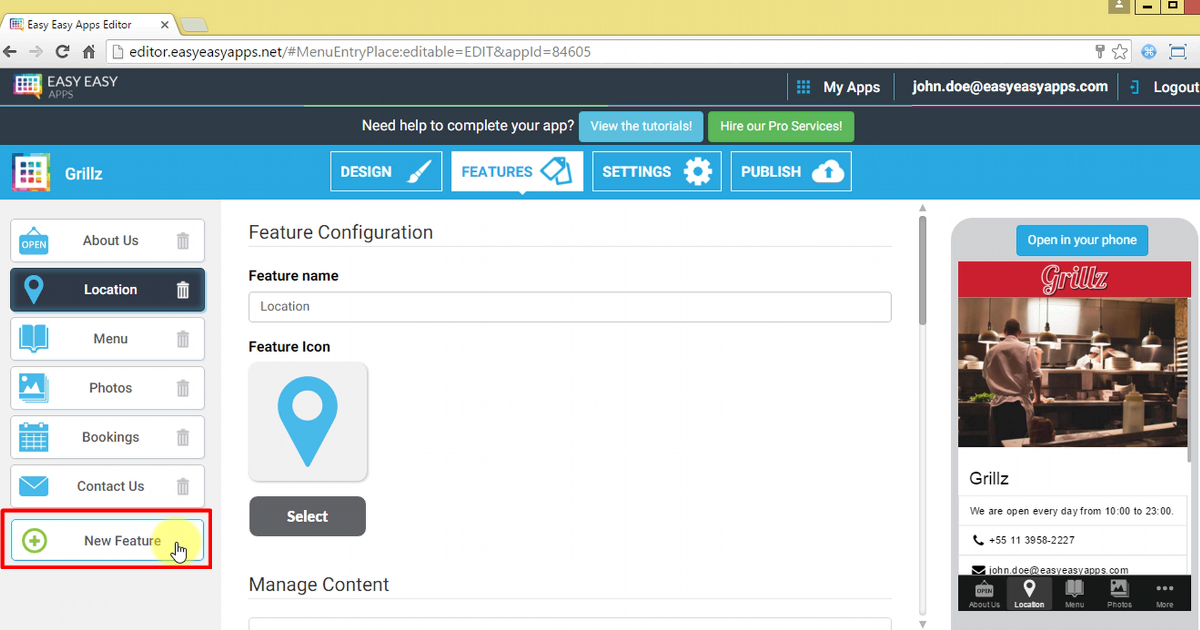
Once you press the new feature button, you will have access to several features that you can add to your app.
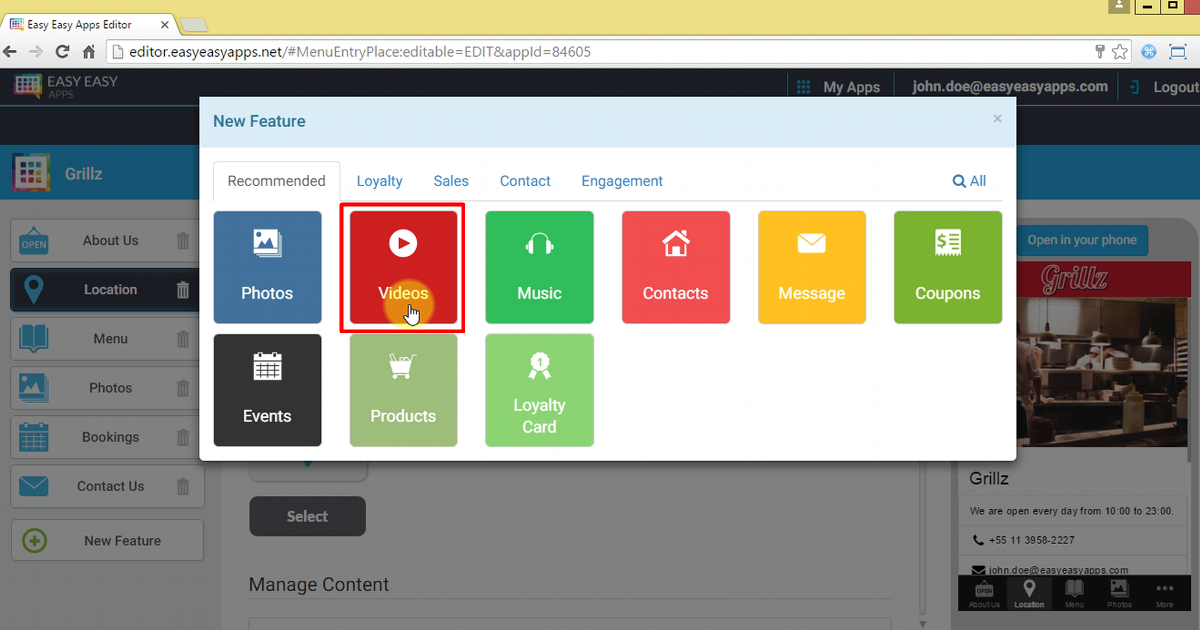
Choose the feature you want and press add.
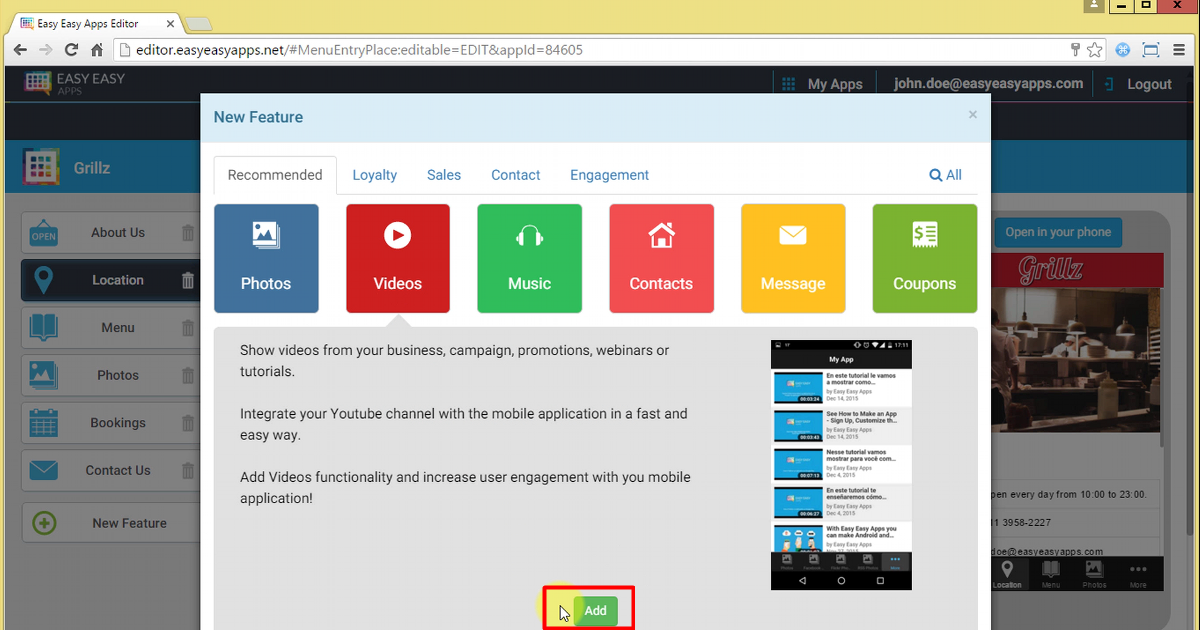
The new feature will be added after the last app feature.
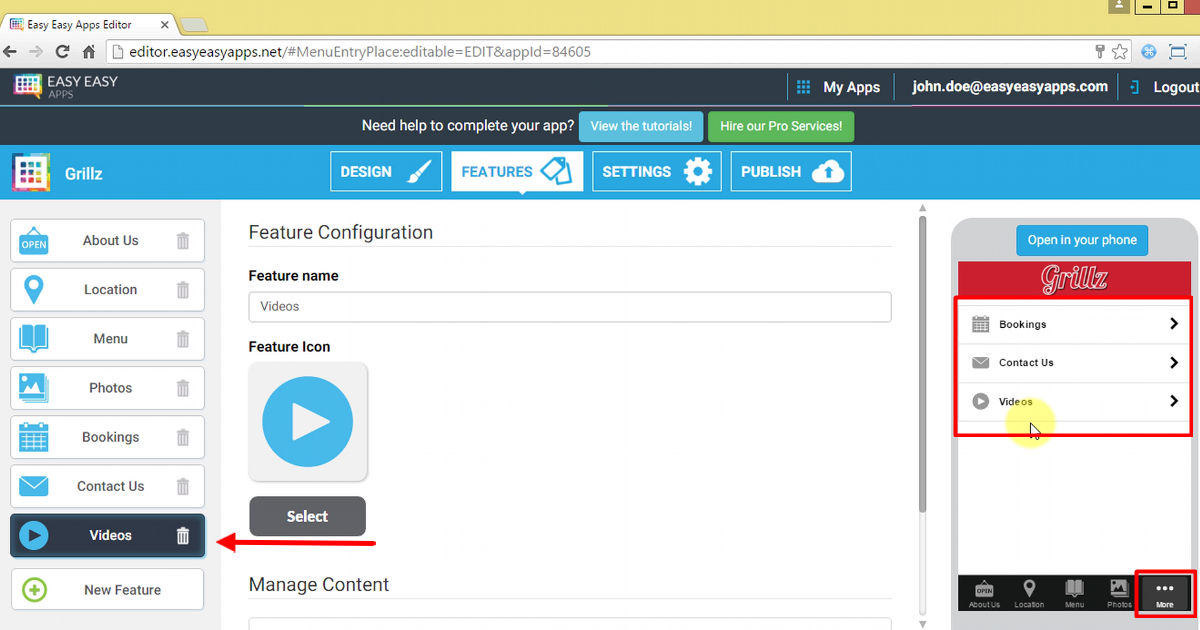
To remove a feature you just need to press the trash icon and confirm that you want to delete that feature. As soon as you remove it, you can check that the feature is no longer available in your app in the Live Previewer.
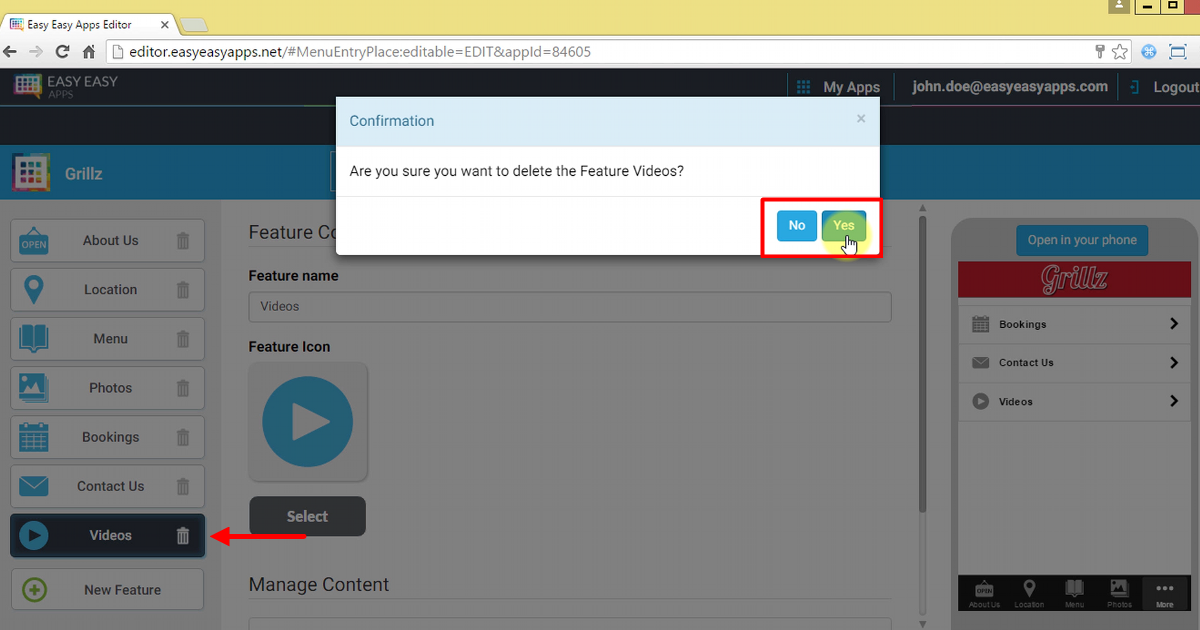
Change the name and the Icon of a Feature
You can change the name of the feature by clicking in the feature name text box and inserting the wanted name.
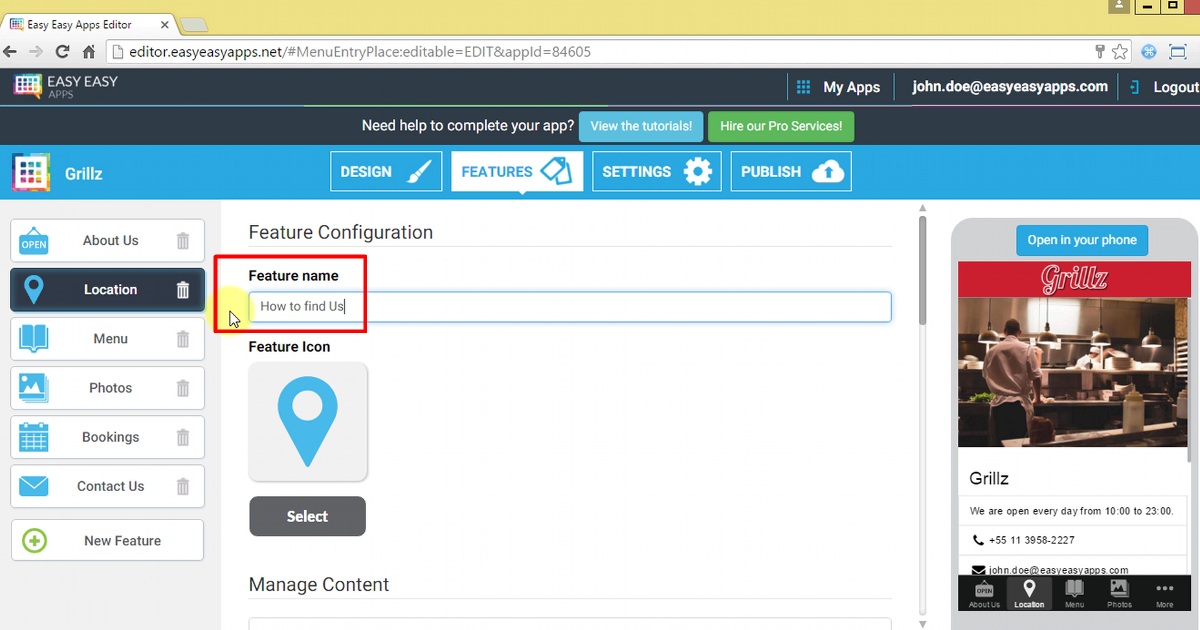
In this situation the name is too long
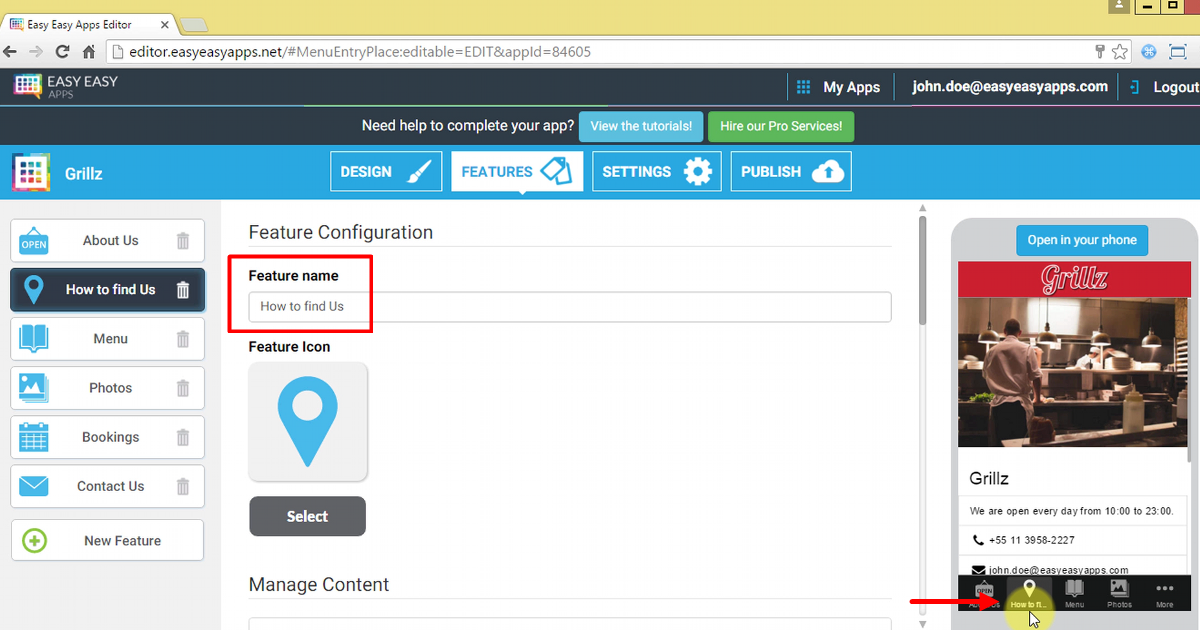
The space available for the feature name is very small, so you should opt for small names.
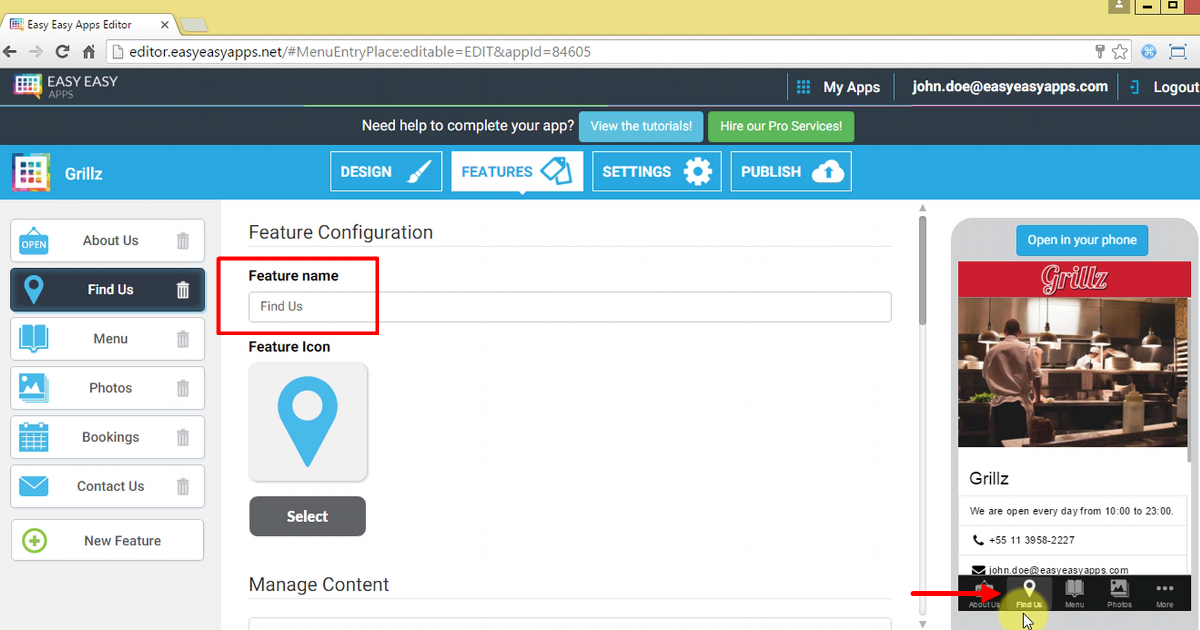
To customize your feature icon, just click the Select button and choose from the available icons the one that relates the most to your feature content.
The selected icon will be immediately visible in the Live Previewer.
If you need a specific icon, you can contact our support team and, after activating an Easy Easy Apps subscription, they can upload the icon that you wish to have in your mobile app.
Thank you for watching this tutorial, leave your comments and we will contact you.
Don’t forget to share!