News
To add the “News” feature start by pressing the “New Feature” button. Select the “All” tab and choose “News”.
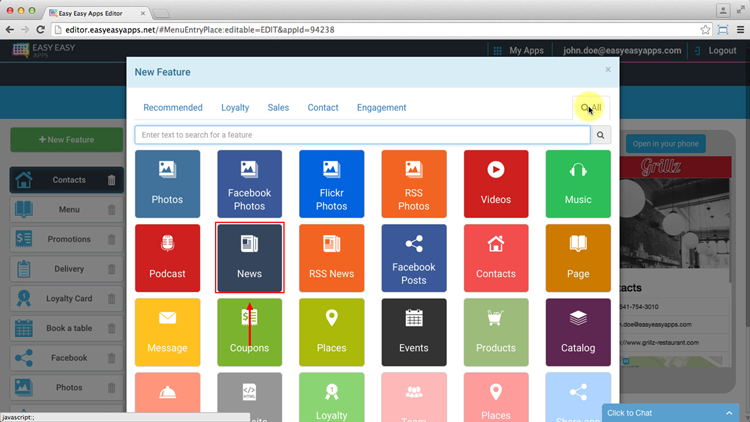
The feature “News” allows you to add content and photos from your computer. For that press “Add content”.
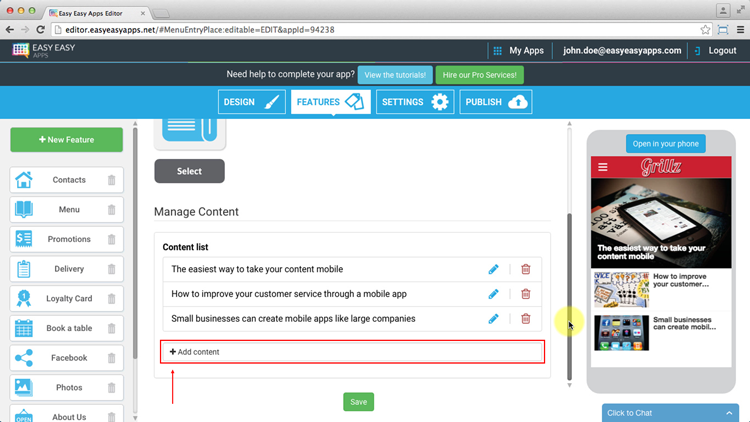
Edit Content
In the “Title” field enter a creative name to attract users to your content.
To add a photo press the upload photo button and choose the file from your computer.
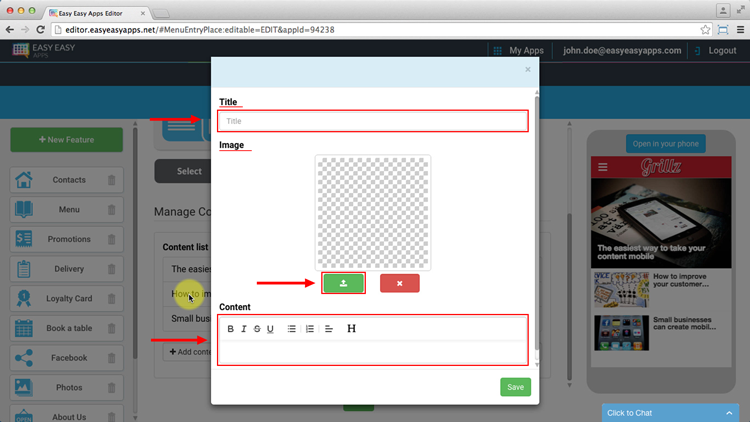
In the “Content” field you should enter the text of the news item. You may include sub-titles, create lists and style the text.
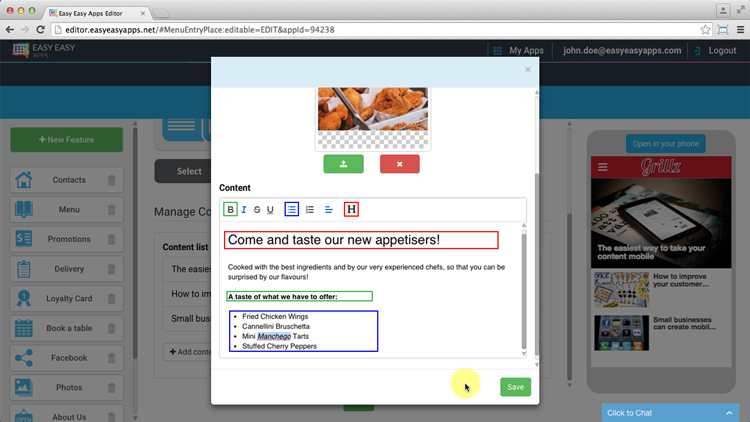
Subtitle
List
Bold
You will be able to see that your content is immediately available in the Live Previewer.
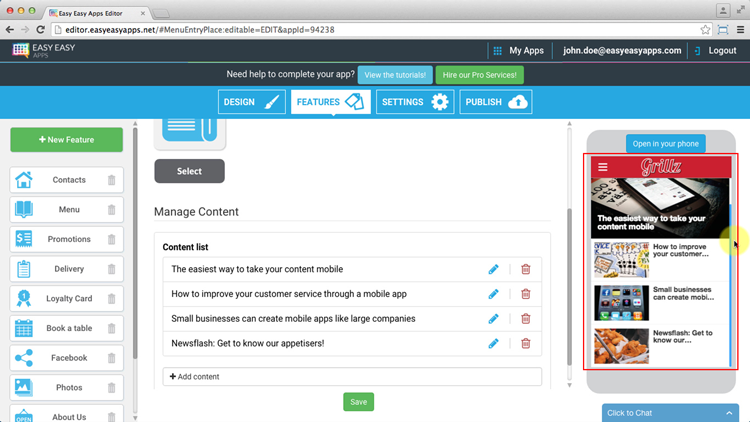
News order
The News list order in the App is the same order of the Content List in the App Maker.
You can change the content list order by dragging one News item and dropping it in the new position.
This way you can show the app users your News list in the order that you prefer.
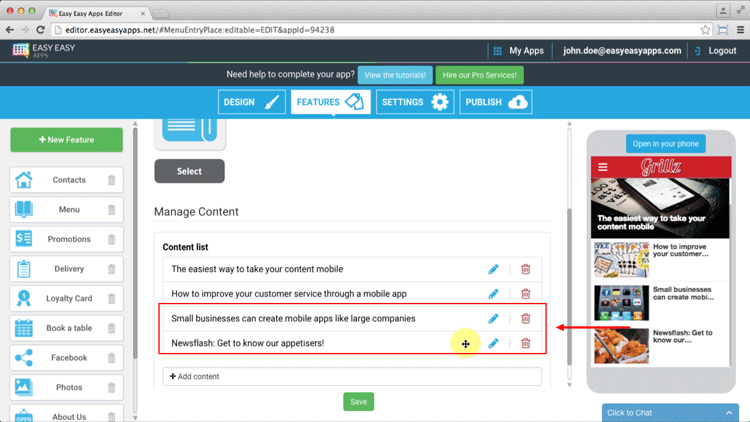
In the mobile App, you will see your content in List mode. By pressing a specific News item, you may see its content and the photo in full size. The image will be adjusted to the smartphone screen without distortion.
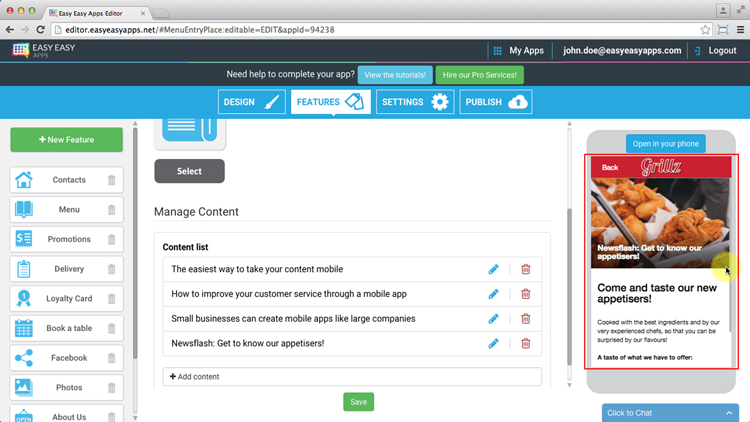
Remove News
If you need to remove a News item, just press the trash icon and after confirming your action, the news item will be deleted.
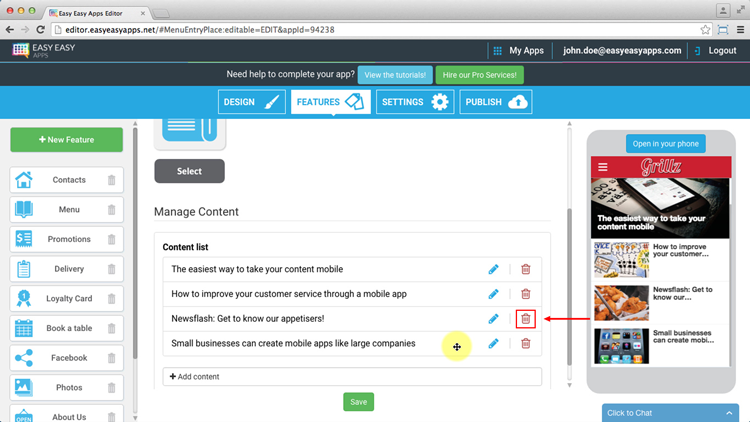
RSS feature
The “RSS News” feature allows you to import your content through an RSS or ATOM feed URL.
The most common use of this feature is when you have a wordpress, tumblr or any other blog platform, and you want to show your blog content on your mobile app.
To add news through RSS, press the “New Feature” Button, select the “All” tab and choose the “RSS News” feature.
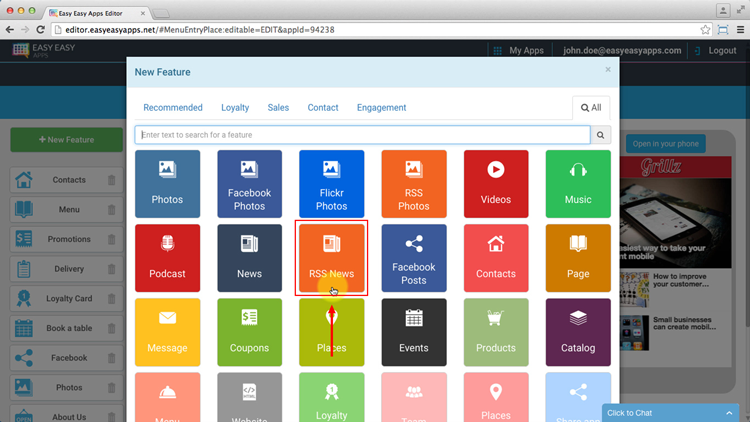
Enter the feed URL and the content is automatically imported to your app.
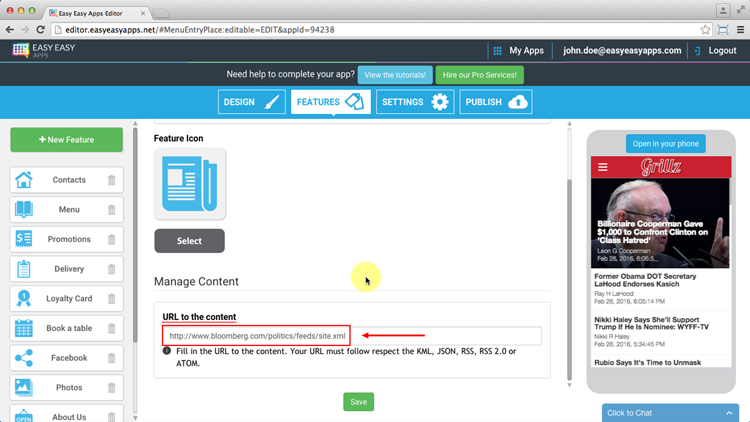
Thank you for watching this tutorial, leave your comments and we will contact you.
Don’t forget to share!