En este tutorial vamos a mostrar cómo puede agregar y ver varios lugares en su aplicación a través de un mapa o directorio en lista.
Un caso de uso común de esta función es, por ejemplo, agregar contactos y direcciones de todas las ramas de la organización; o registrando los lugares de interés de su región para su negocio haciendo una guía.
Función Locales
Para agregar locales con ubicación en el mapa, presione "Nueva función" y seleccione el botón de la función "Lugares".
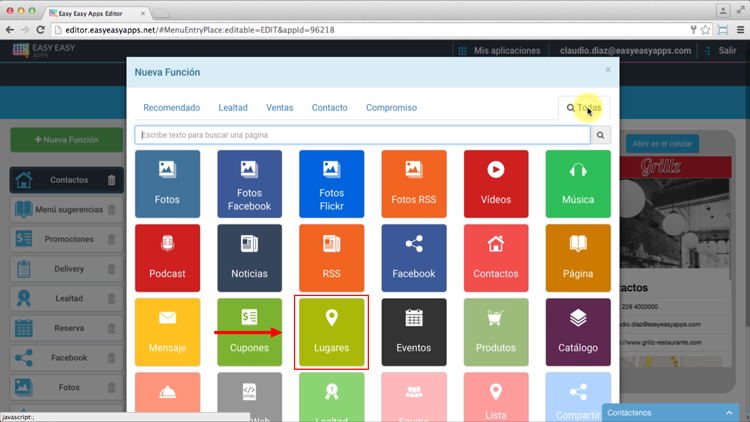
Comience por configurar la pestaña del menú introduciendo el nombre y eligiendo el icono de su elección.
Añadir contenido
El área de contenidos cuenta con la función "Local"que le permite registrar toda la información de cada artículo que aparecerá en la pantalla detallada de mapa y ubicación. Para agregar una nueva ubicación presione el botón "Introduzca Contenido".
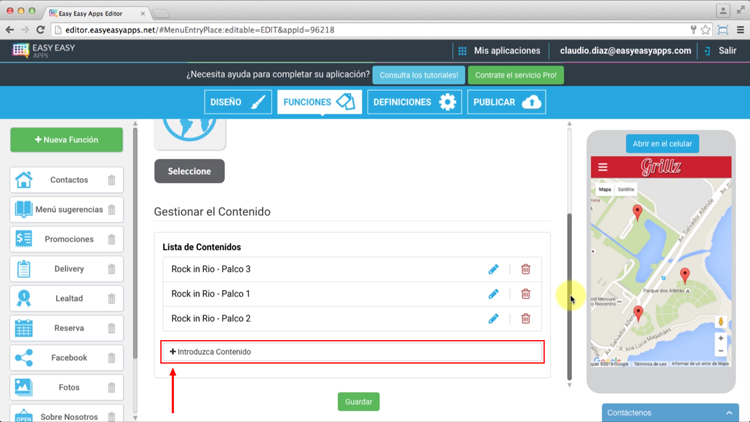
En el campo Título deberá introducir el nombre del sitio para promover.
Para subir la foto de la ubicación que aparece en la pantalla de detalles del sitio, presione el botón de subir foto, elija el archivo de su computadora y presione Guardar. No se preocupe por el tamaño de la imagen pues se ajusta a la anchura de la pantalla de su celular sin deformarse.
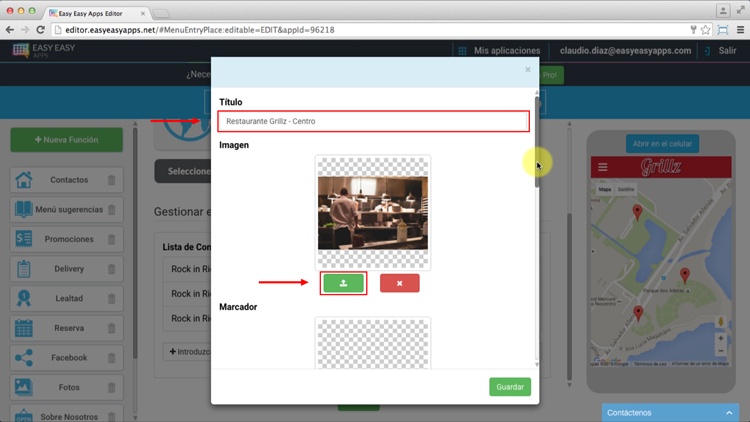
Puede cargar un icono que aparecerá en el mapa que representa la posición Geolocalizada del sitio. Si no sube ninguna imagen para el icono de punto en el mapa, el sistema utilizará el icono de Google Maps.
En el campo contenido debe ingresar un texto que describa ese lugar. Este campo puede incluir títulos, crear listas y un estilo de texto de diferentes maneras.
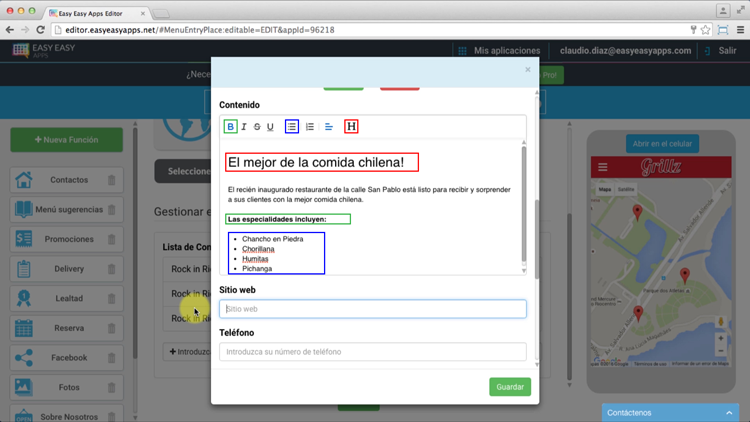
Sub-título
Lista
Negrito
El campo "sitio web" permite que usted coloque un link para su página web. Cuando el usuario presione el link en la pestaña de su celular, su navegador abrirá su página web.
El campo "teléfono" de contacto funcionará con un clic para llamar. Es decir, el usuario sólo tiene que pulsar el campo de teléfono de contacto y el teléfono se conecta automáticamente al número configurado.
El clic para llamar es muy importante para su aplicación. Google en un estudio reciente encontró que 70% de los usuarios buscan el “clic para llamar” para contactarse con las organizaciones.
Así que puede usar la función “clic para llamar” sin problemas en su aplicación, sólo deberá colocar el código de país. De esa manera usted será capaz de establecer un vínculo directo.
Al ingresar su número de teléfono. podrá usar espacios y trazos para presentar el número de forma más amigable
Para probar la función “clic para llamar”, abra el celular virtual en su smartphone,presionando la opción “abrir en el celular” y siguiendo las indicaciones de la pestaña.
En su celular, navegue hasta la pestaña de contactos y presione el número que ve allí. deberá tener abierta una ventana para llamar a aquel número.
El campo email permite al usuario de su app enviar un mensaje para usted con apenas un clic.
Para esto deberá configurar el campo de email con la dirección donde pretende recibir los mensajes del usuario.
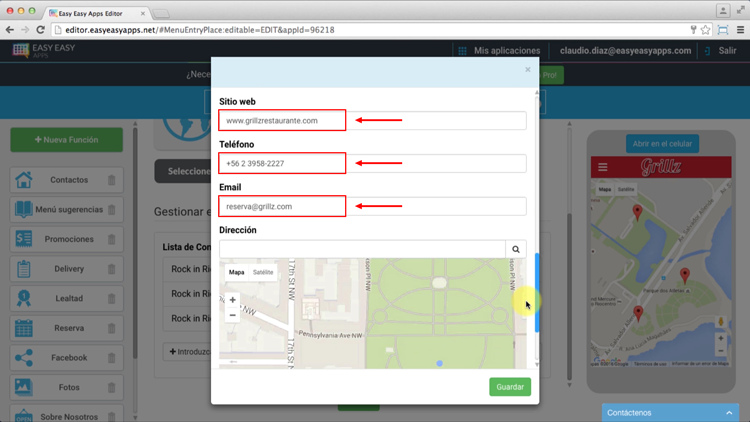
El campo dirección guarda la localización del local. Esta información es la que le permite al usuario ver en el mapa uno de los locales en el sitio correcto y la dirección completa del local.
Esta función le permite al usuario obtener de manera fácil y rápida las direcciones para llegar a la localización configurada con un simple clic.
Cuando el usuario presione encima de la imagen del mapa o de la dirección, tendrá la posibilidad de ir directamente para la aplicación de los mapas si estuviera instalada en el dispositivo.
De esta forma consigue obtener las direcciones donde se encuentra la localización seleccionada.
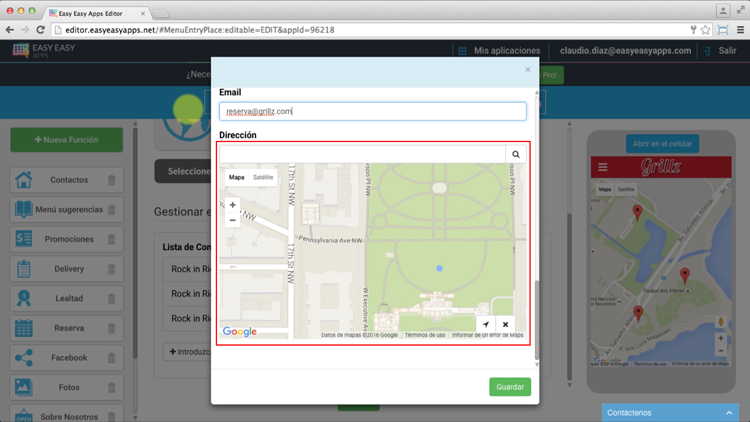
Para establecer la dirección puede poner su dirección completa en el campo para obtener el mismo resultado que en google maps.
Automáticamente el editor de aplicaciones intentará completar su dirección dandole los mejores consejos a través de Google Maps.
Después de indicar su dirección completa, presione en el ícono de lupa. El cálculo de su posición en el mapa se realizará de forma automática y en función de la dirección colocada.
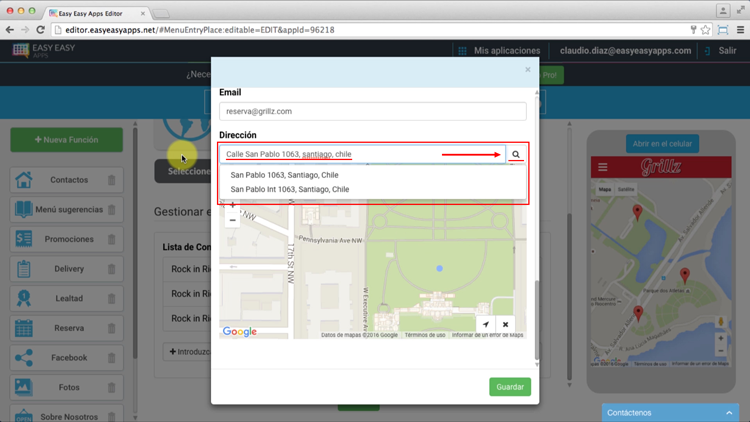
Puede también arrastrar el mapa y colocar el pin en la localización que desee.
En ese momento aparecerá un símbolo de actualización en la caja de dirección.
Al presionar el símbolo de actualización en el cuadro de dirección, el editor de la aplicación calculará la dirección del lugar donde se encuentra el pin.
Si no desea mostrar el mapa y la dirección en su teléfono, presione el botón "X" y se eliminarán los datos.
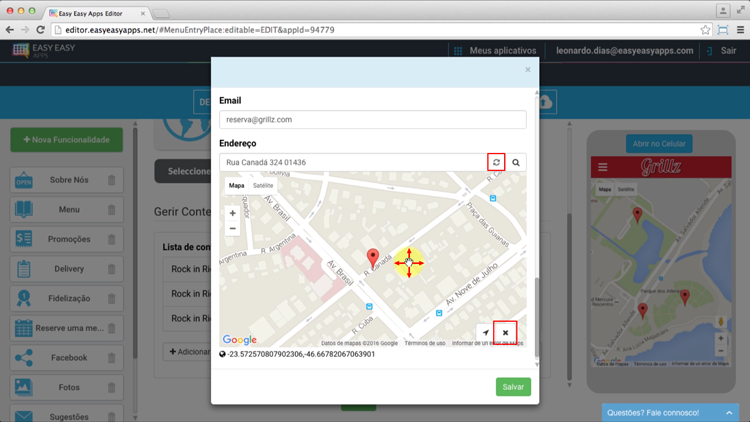
Ver a su contenido
Como puede ver, los contenidos estarán inmediatamente disponibles en el celular virtual.
El icono sólo es visible en la pantalla del mapa, sin embargo, el título también es visible en la pantalla detallada del sitio.
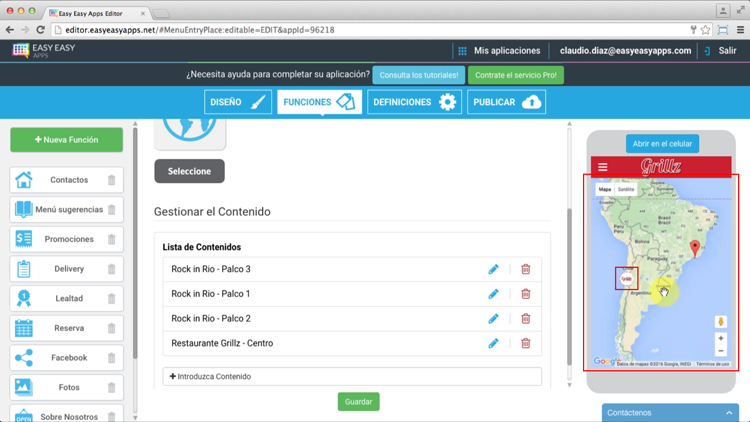
La foto es visible sólo en la pantalla de destaque del sitio junto con la información introducida en los campos "Contenido", "Contacto telefónico", "E-mail", "Sitio Web" y "Dirección"
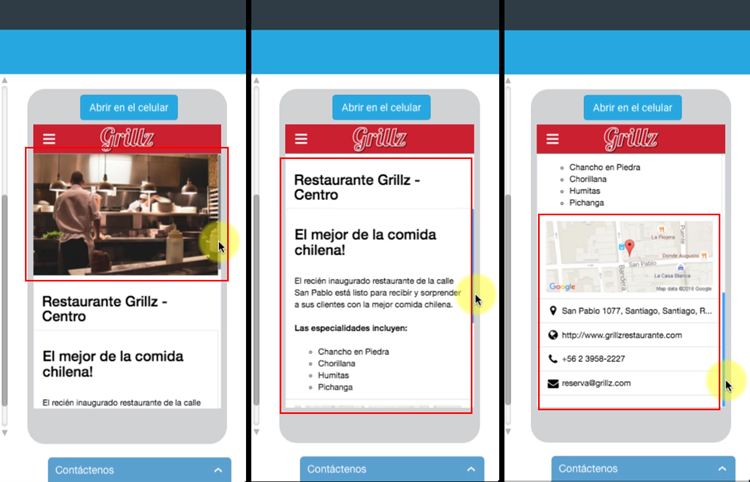
Cambiar e eliminar contenido
Para cambiar el contenido de un local presione el icono del lápiz, actualice los campos que desee y presione Guardar. Siempre puede ver los cambios en el celular virtual.
Si necesita eliminar una ubicación, presione el icono de la papelera, confirme la acción y el sitio ya no estará disponible en el teléfono virtual ni en la lista de contenidos.
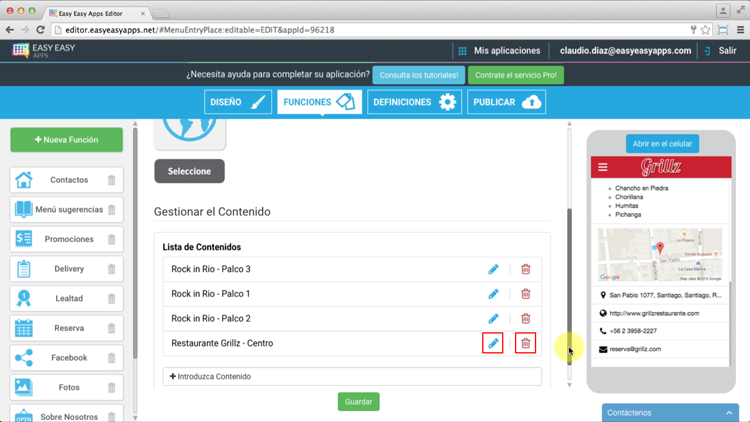
Función Locales en Lista
Con Easy Easy Apps también puede agregar sitios con vistas de una lista. Presione el botón "Nueva función" y seleccione el botón función "Locales en Lista".
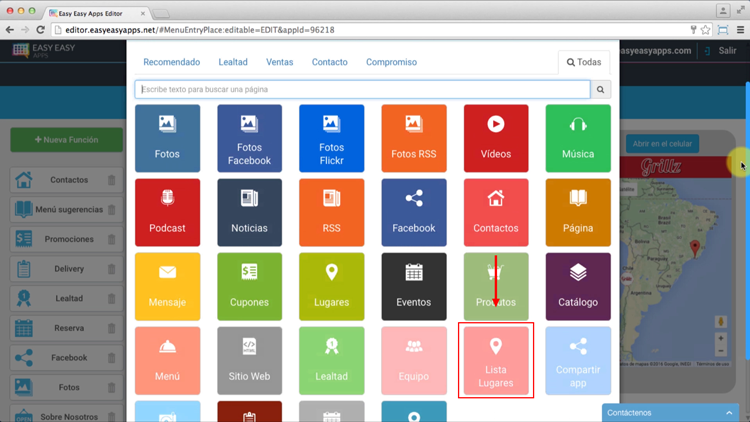
Con la función "Lista Local" se puede cambiar el orden de la lista de sitios simplemente arrastrando los locales en la lista de contenidos.
De esta forma puede mostrar sus locales a los usuarios en el orden que ellos prefieran.
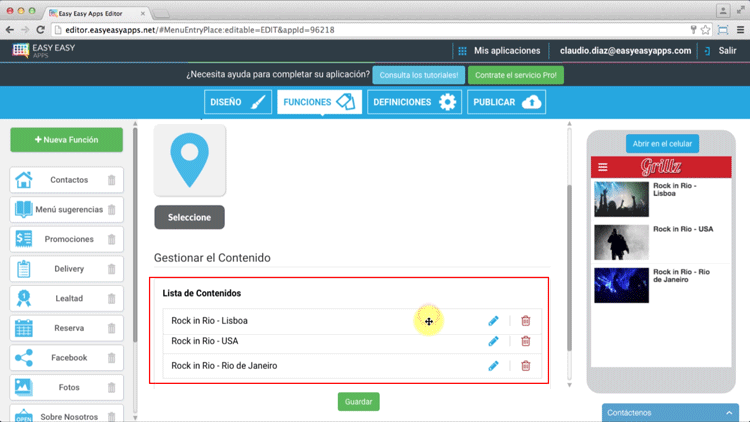
Presionando un ítem de la lista de locales, el usuario del app puede ver la pestaña de detalles con toda la información y obtener direcciones para llegar a aquel local.
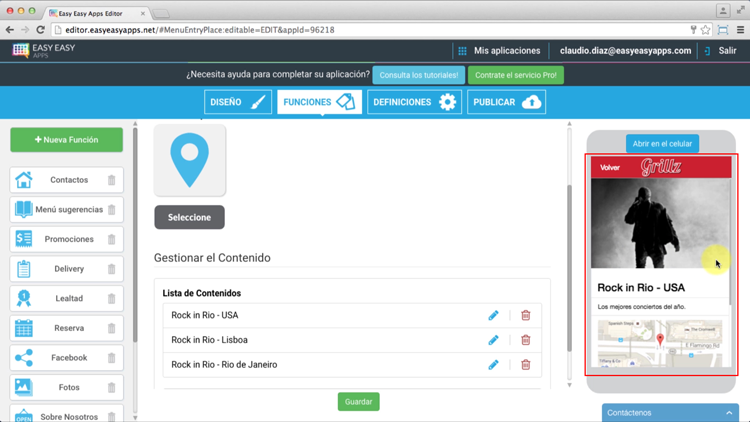
Gracias por haber acompañado este tutorial. Se le gustó y le pareció útil, compártalo en sus redes sociales. Si tuviera dudas o sugerencias, por favor. escriba sus comentarios y entraremos en contacto con usted.