En este tutorial vamos a mostrarle cómo mostrar información sobre su negocio, su localización y cómo configurar un formulario de contacto para que los usuarios de su aplicación puedan contactarlo.
Función Página
La función Página le permite mostrar la información de su negocio a los usuarios de su aplicación.
Esta función es especialmente útil para describir los horarios de atención al cliente, la misión, los precios, la información sobre sus productos o servicios, entre otros. Usted puede utilizar esta función en varias pestañas de la aplicación.
Para comenzar presione Nueva función y seleccione Página
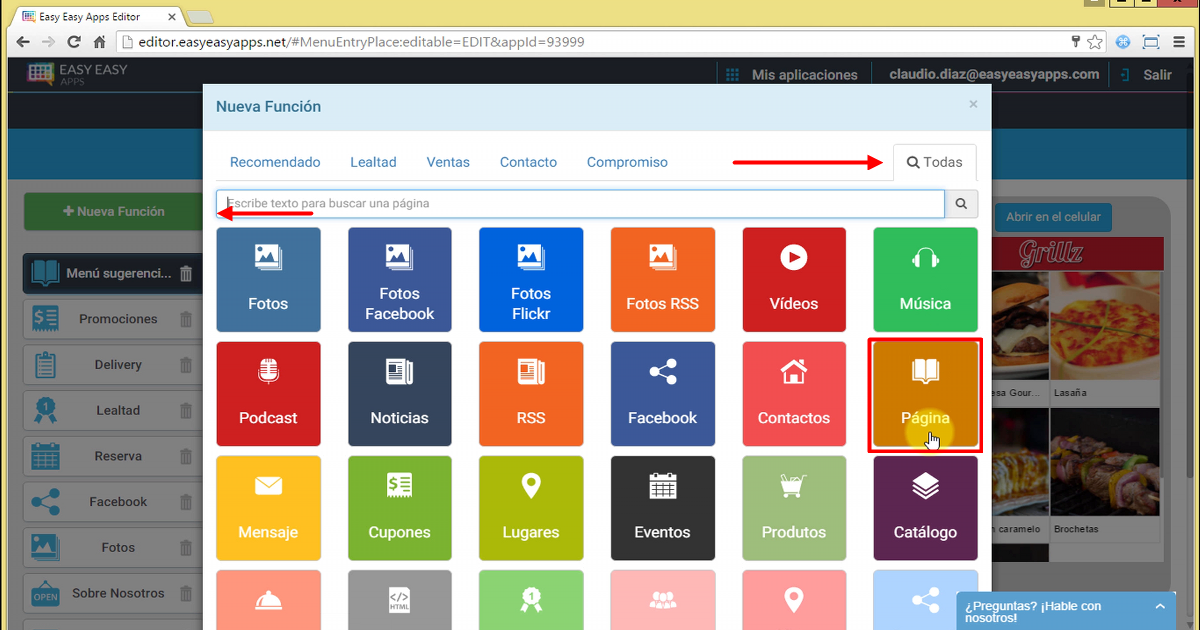
Para configurar la información de esta pantalla vamos a comenzar por ingresar el nombre de la pestaña
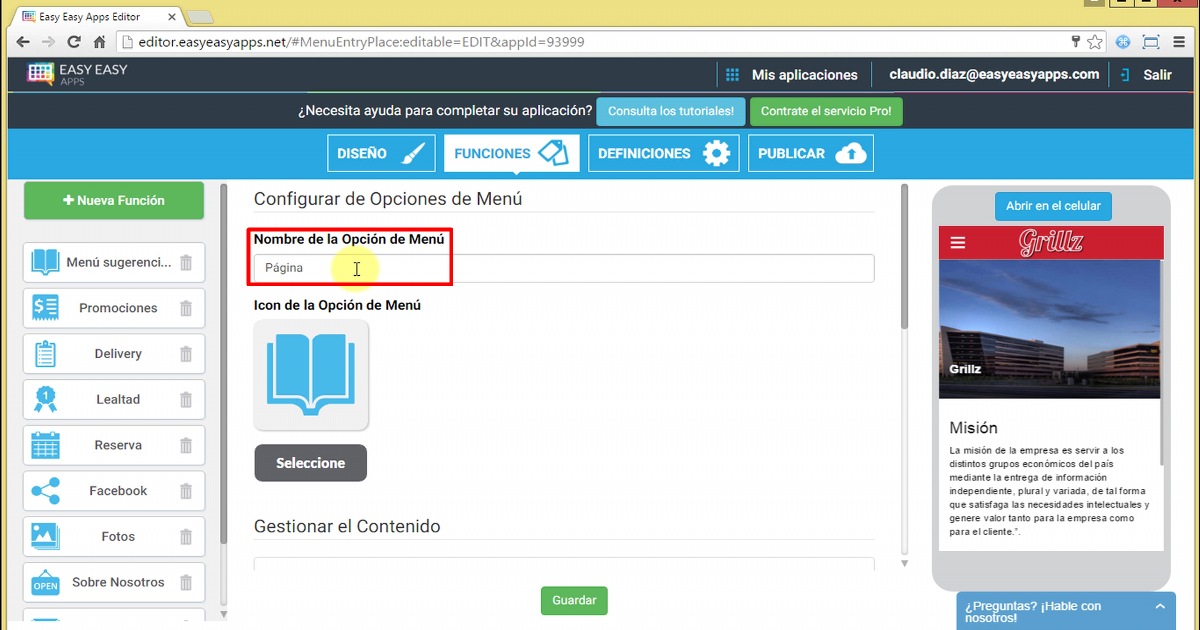
Y seleccionar un buen ícono.
Luego deberá indicar el título de la pantalla e incluir una imagen que represente su organización.
Para cargar la foto presione el botón de subir foto y elija un archivo de su computadora.
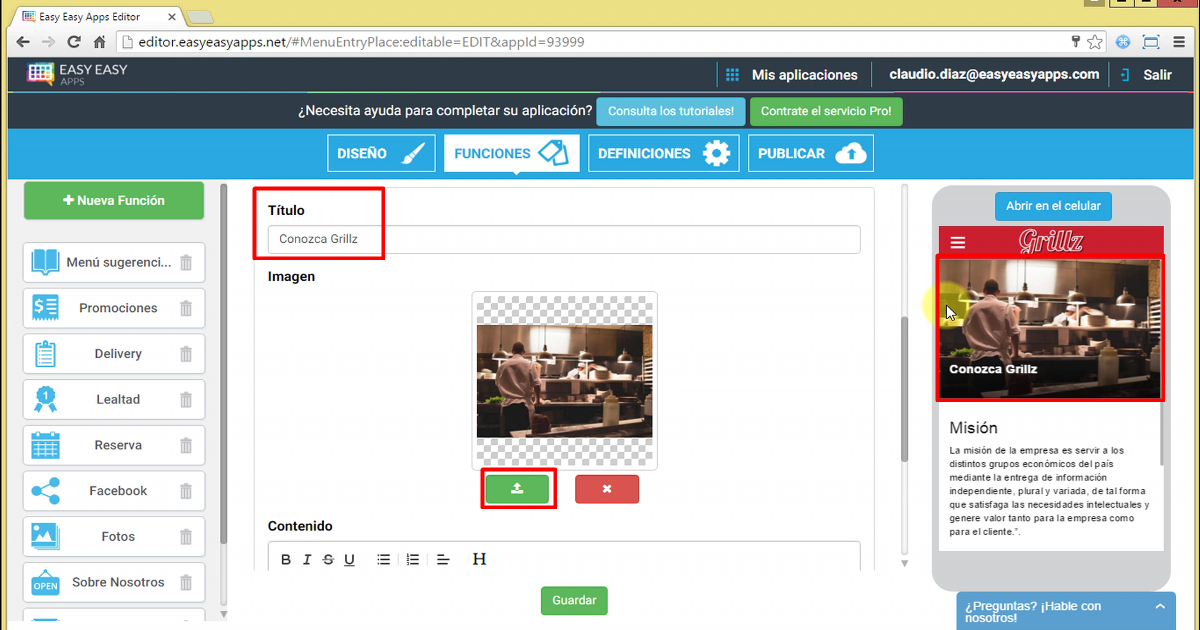
En el campo de contenido usted podrá incluir texto o HTML. Si lo desea podrá incluir títulos, crear listas y estilizar el texto.
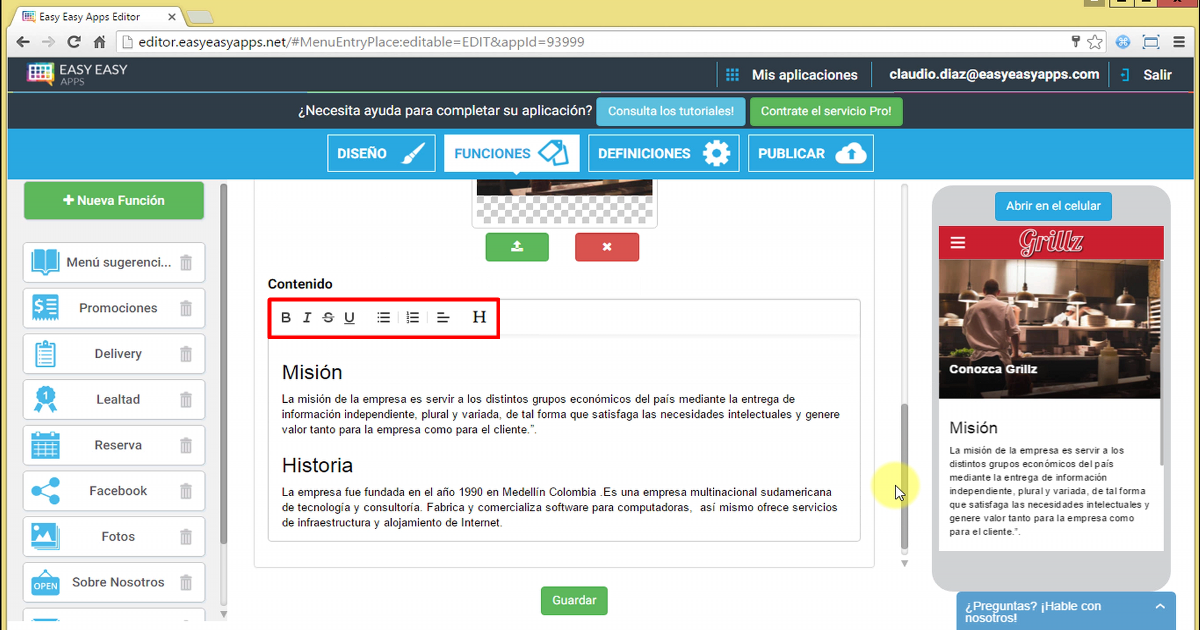
Siempre que alteramos el contenido de la página podremos inmediatamente pre-visualizar como quedaría la función en el celular virtual.
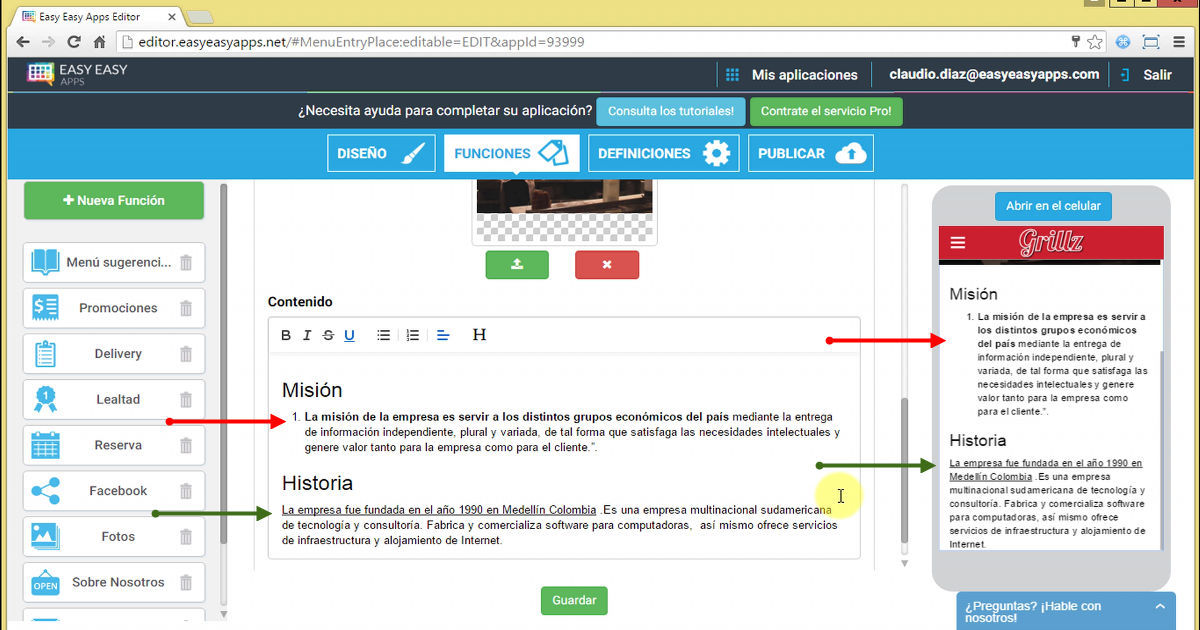
Función Mensaje
La función Mensaje le permite crear un formulario de contacto para recibir información de los usuarios de su aplicación a través de su email.
Esta función sirve para que usted pueda recibir sugerencias, comentarios, formas simples de hacer reservas o pedidos de presupuestos a través de la aplicación.
Para añadir esta función en su aplicación presione Nueva función y elija Mensaje.
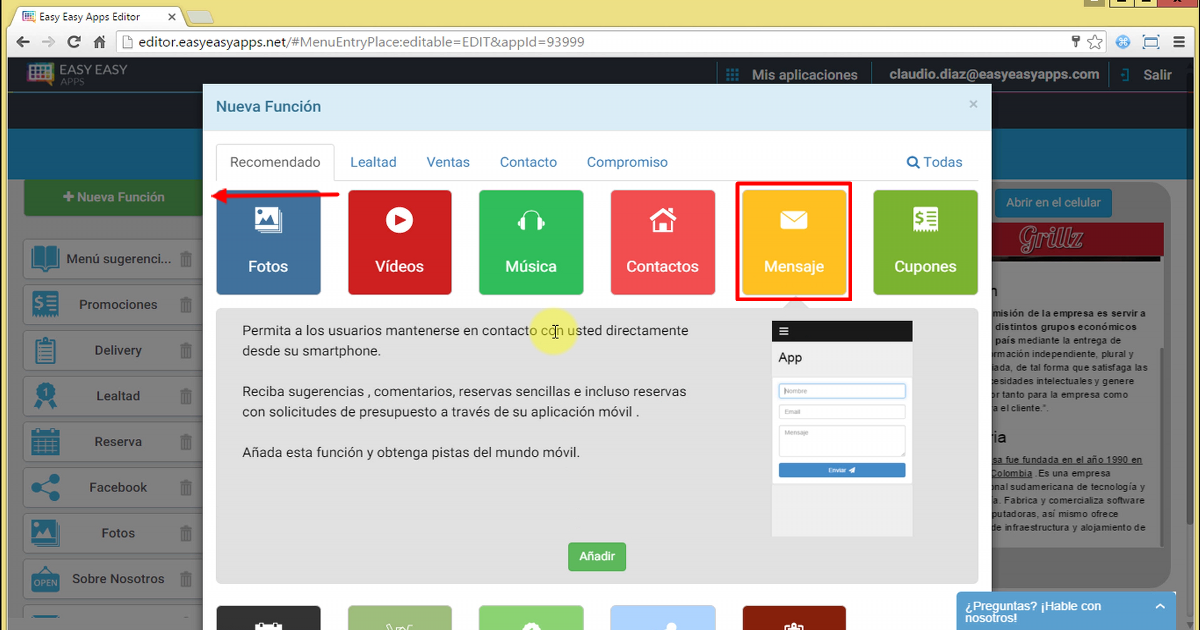
Al observar esta función en el Celular virtual, vemos cómo el usuario de la aplicación verá el formulario de contacto.
En este formulario el usuario podrá colocar su nombre, email de contacto y un mensaje a su antojo.
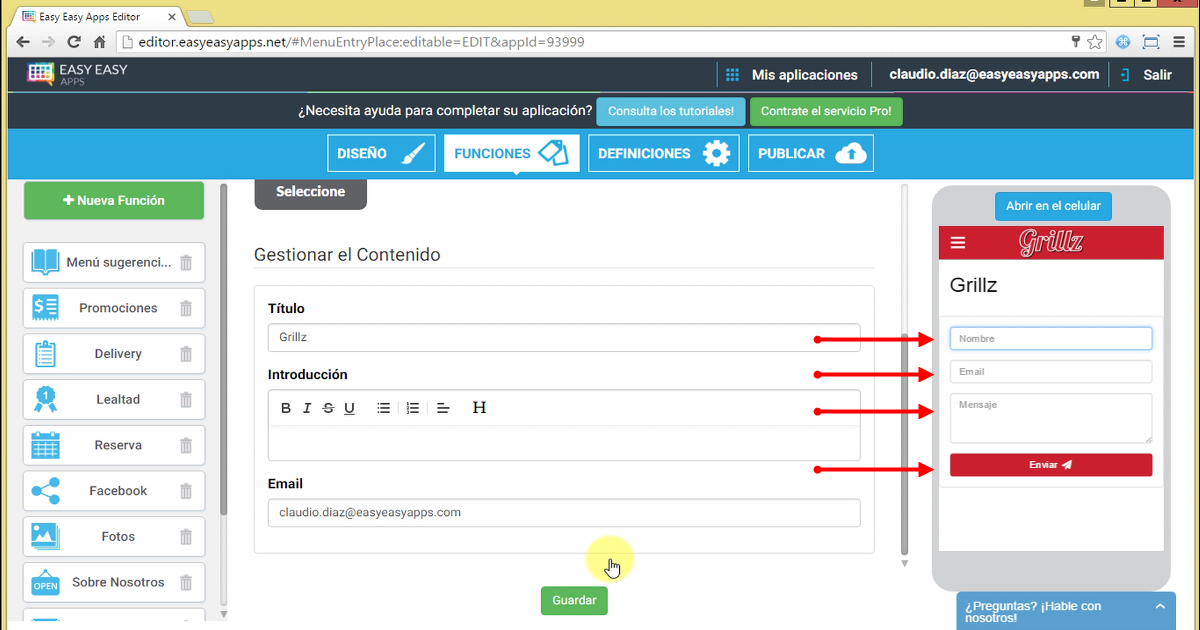
Cuando el usuario presione el botón de envío, usted recibirá un email con la información que el usuario ingresó en el formulario.
El nombre e email del usuario les permitirá comunicarse a través de la aplicación. Mientras tanto el campo de mensaje le va a permitir ver el pedido o comentario que el usuario realizó.
Ahora que vimos como funciona el formulario de mensaje, le vamos a mostrar como lo puede configurar.
El campo título es la información que el usuario verá en la parte superior del formulario.
La selección del título deberá ser el nombre de la acción que el usuario deberá realizar, como por ejemplo “déjenos sus sugerencias” o “contáctenos”.
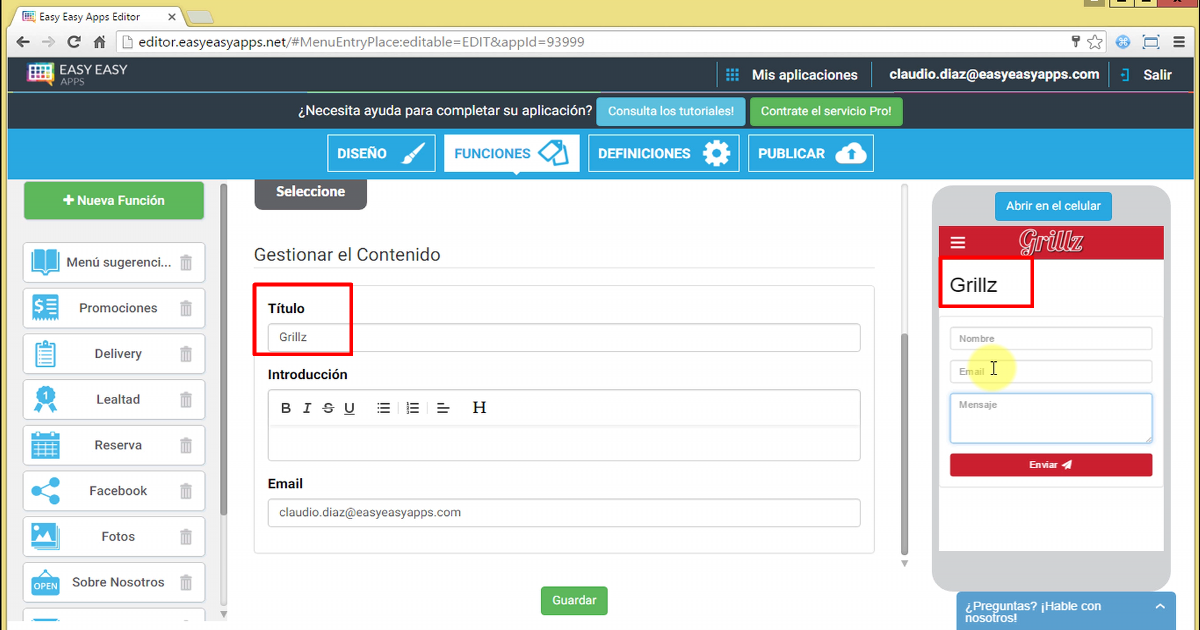
El campo email es el campo más importante de la configuración de la función de mensaje e indica para donde deberán ser enviados los mensajes de los usuarios.
Por ejemplo, si este campo estuviera relleno con el email, contacto@easyeasyapps.com, cuando el usuario abra su celular en esta función y rellene los campos de nombre, email y mensaje, la aplicación enviará un email con esos datos para contacto@easyeasyapps.com.
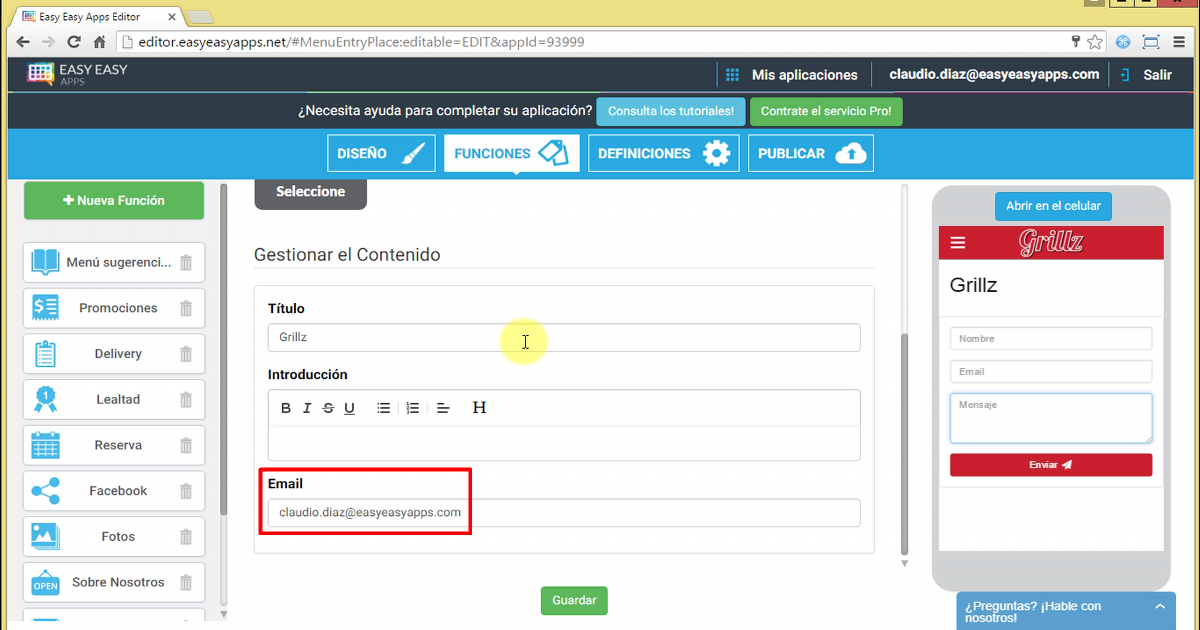
Finalmente, el campo de contenido permite dar indicaciones adicionales sobre el propósito del formulario de contacto.
Por ejemplo, usted podrá colocar en este campo la política de respuestas a comentarios y sugerencias, por lo que el usuario deberá escribir en el campo de mensaje.
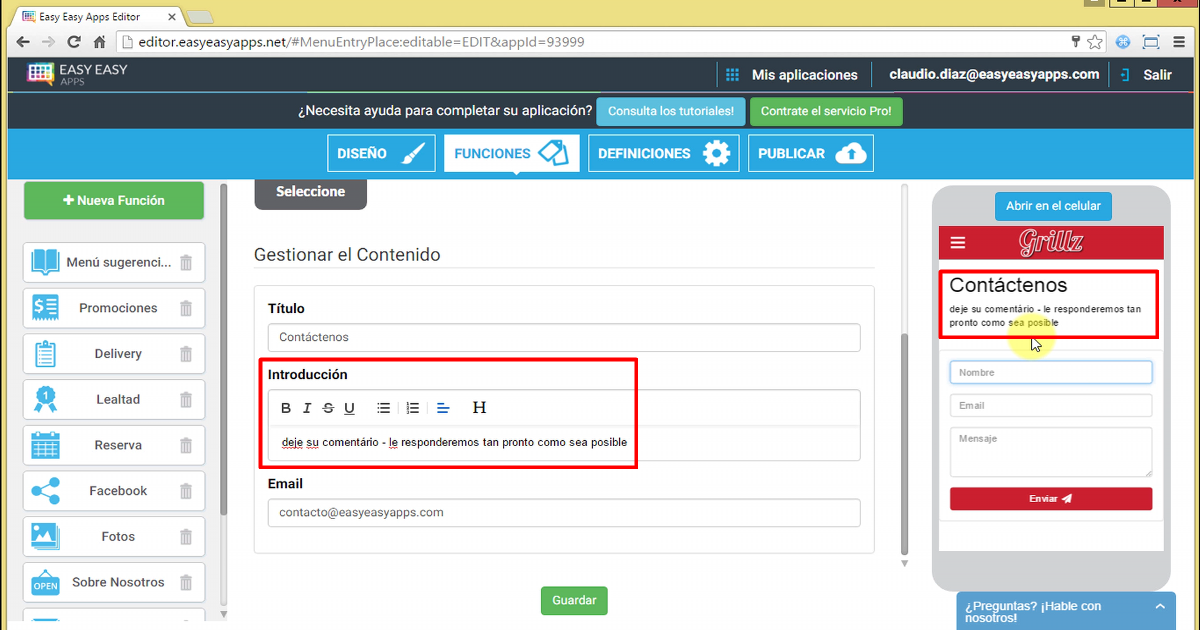
Experimente usted mismo la función de mensaje colocando su email en el contenido. Vaya ahora al celular virtual y rellene el formulario simulando el contacto de un usuario.
Para entender bien la diferencia en los campos de email, debe usar un email diferente al utilizado en el formulario de contacto en la configuración de esta función. Presione “Enviar”.
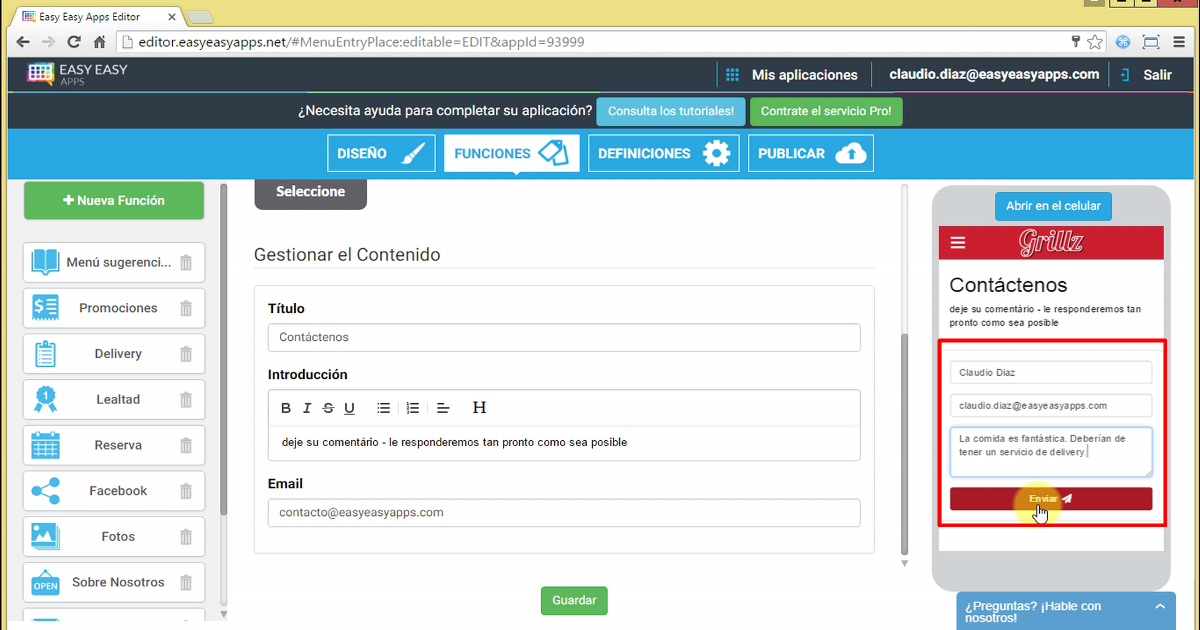
Función Contatos
La función Contactos le permite acercar su negocio al cliente. Esta función es especialmente importante para que el usuario de la app sepa cómo llegar a usted y cuáles son las formas directas de contacto.
Para añadir esta función a su aplicación presione Nueva función y seleccione Contactos.
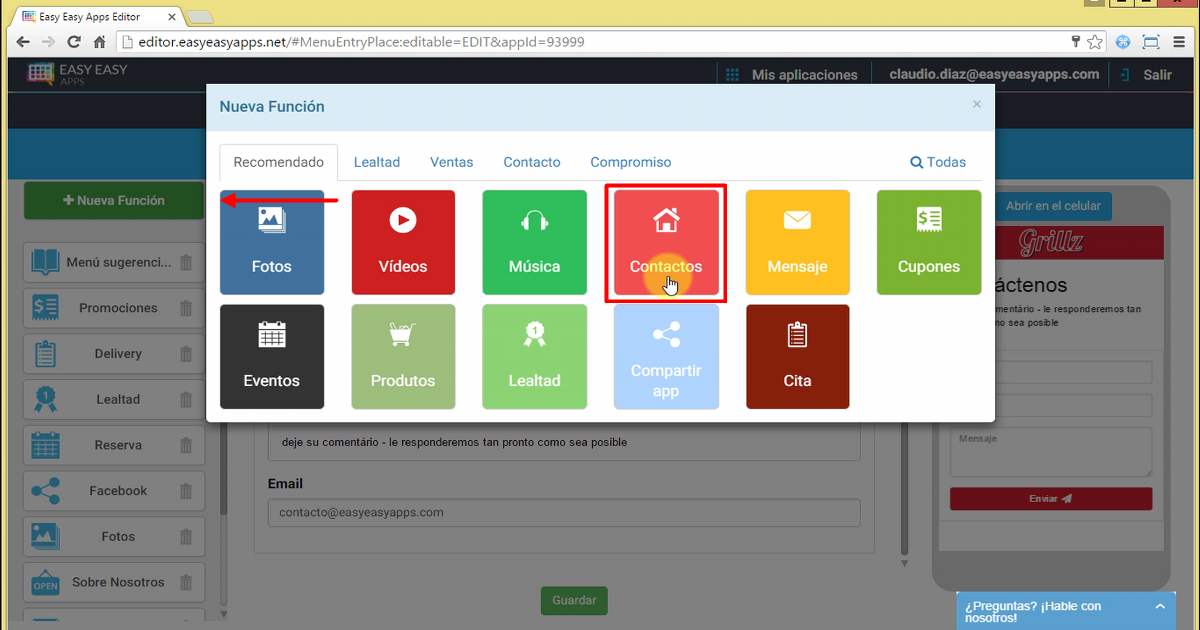
El campo de título deberá ser el nombre de la entidad que irá a recibir el contacto, normalmente se coloca el nombre de la organización. Si no quisiera mostrar ningún título deje este campo en blanco.
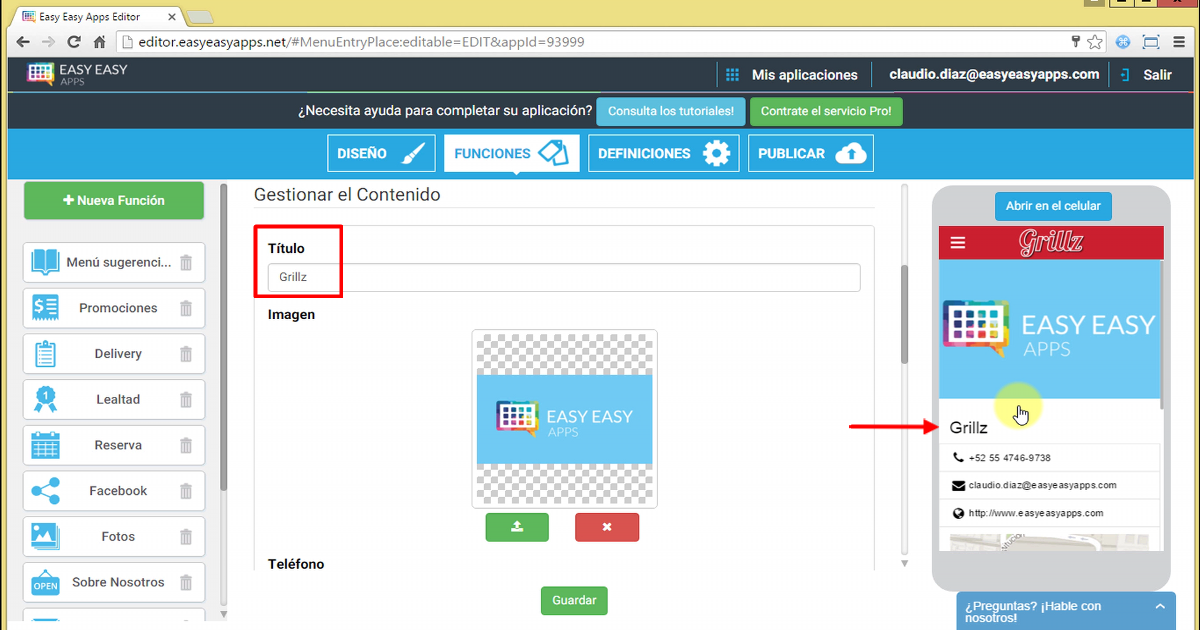
El campo imagen debe estar relacionado a su organización y mientras más atractiva sea ésta, mayor será el impacto y éxito de la función contactos en su app.
La imagen se adaptará hasta ocupar todo el ancho de la pantalla y se ajustará a la altura sin deformarse.
Si usted no tiene una buena imagen para mostrar, puede hacer que no aparezca en la aplicación. Para esto, para borrar la imagen debe pulsar el icono " x " al lado de la misma.
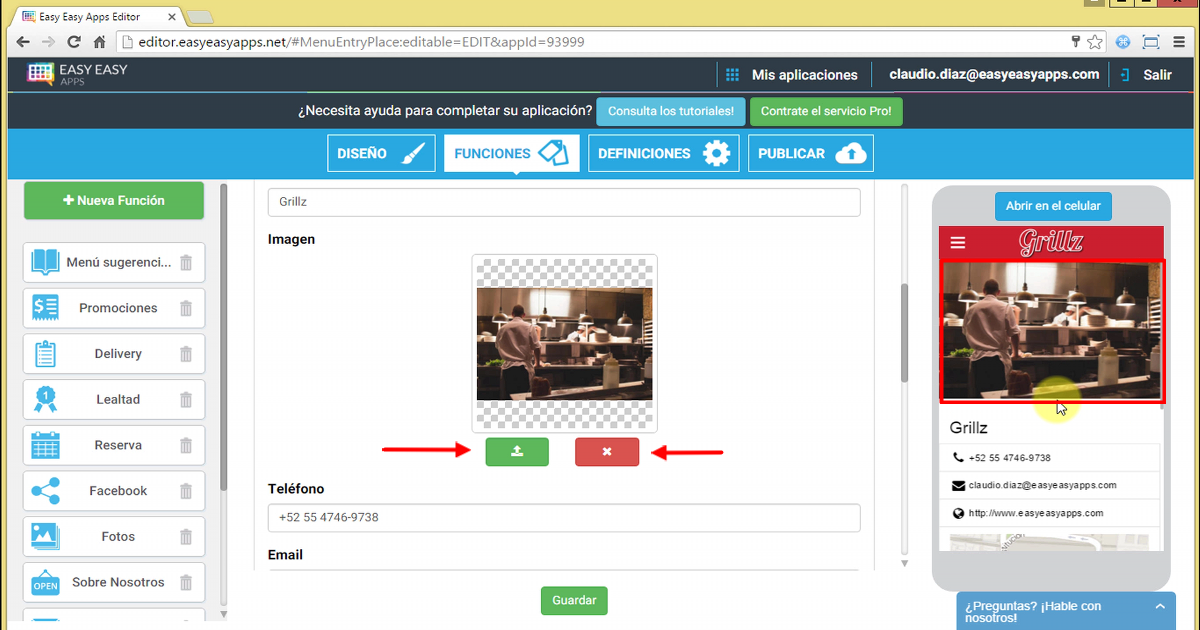
El teléfono de contacto deberá ser el de su establecimiento. El teléfono de contacto trabajará con un click to call en su celular.
Es decir, el usuario sólo tiene que presionar el teléfono y el celular se conectará automáticamente con el número a configurar.
Disponibilizar el click to call en su aplicación es muy importante. En un estudio reciente, Google encontró que el 70% de los usuarios usan el click to call para contactar a las empresas.
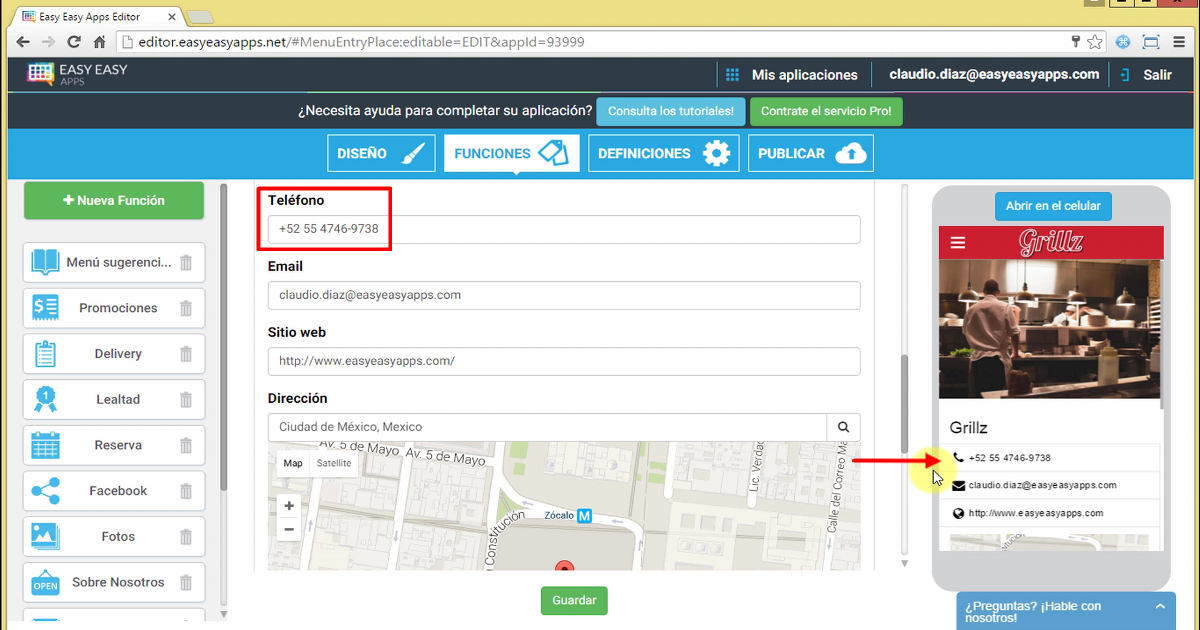
Para que el click to call funcione sin problemas en su aplicación, usted deberá colocar el código del país. Porque si el usuario tiene un celular internacional esta será la forma en que se contacte directamente con usted. Al introducir su número de teléfono, puede utilizar espacios y tguiones para mostrar el número de una manera más amigable.
Para probar la función click to call, abra el celular virtual en su Smartphone presionando el botón "abrir en el celular" y siga las instrucciones.
Si usted no tiene contacto telefónico, deje este campo en blanco para que no aparezca en la aplicación.
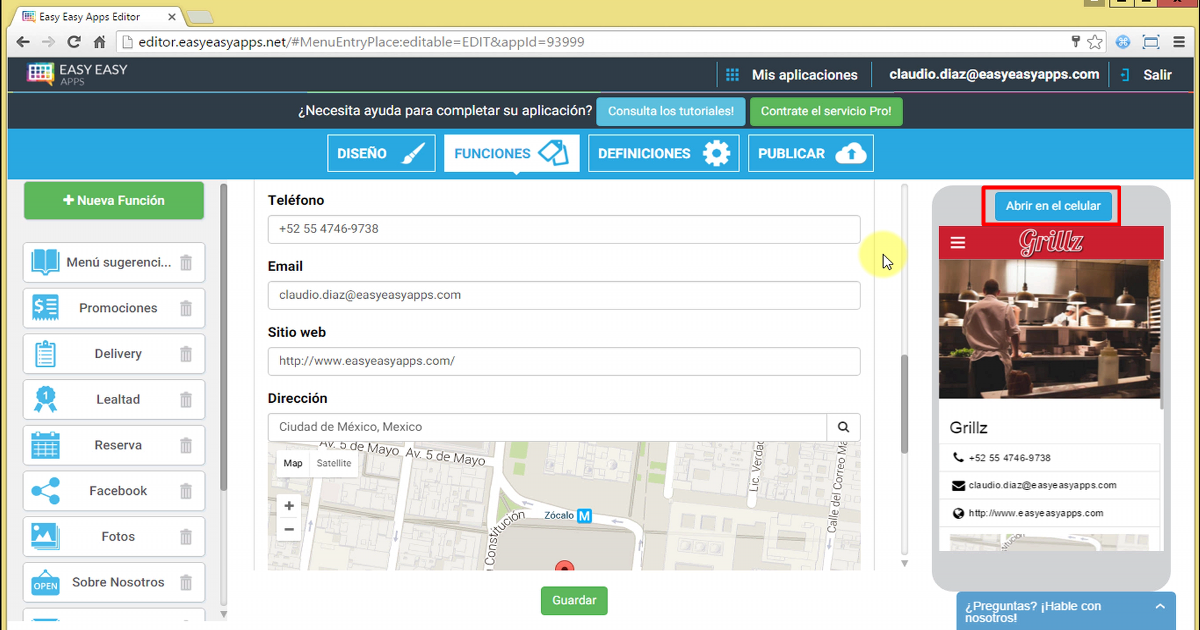
El campo de correo electrónico le permite al usuario comunicarse con usted con un solo clic.
Para ello, se debe configurar el campo de correo electrónico con la dirección en la que desea recibir los mensajes de los usuarios. Si no desea facilitar la posibilidad de contacto por correo electrónico para sus usuarios, debe dejar este campo en blanco.
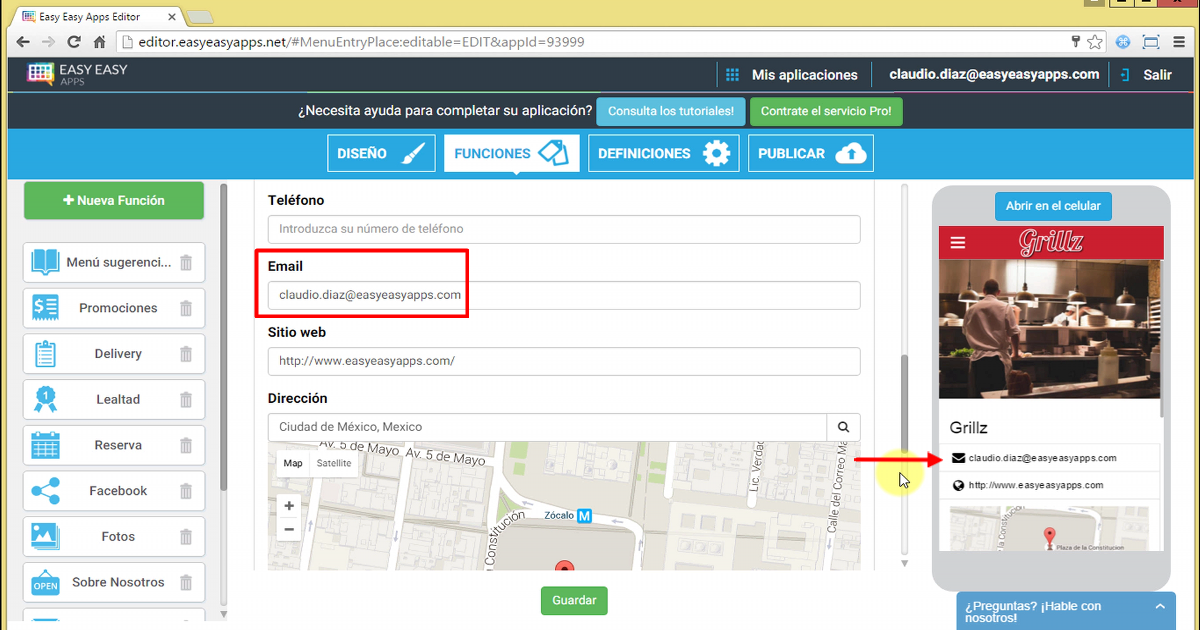
El campo de sitio web le permite colocar un enlace a su sitio. Cuando el usuario presiona el enlace en la pantalla del celular, el navegador se abrirá con la dirección de su sitio.
Si usted no quiere presentar el enlace a su sitio, solo elimine este campo y ya no aparecerá en su aplicación.
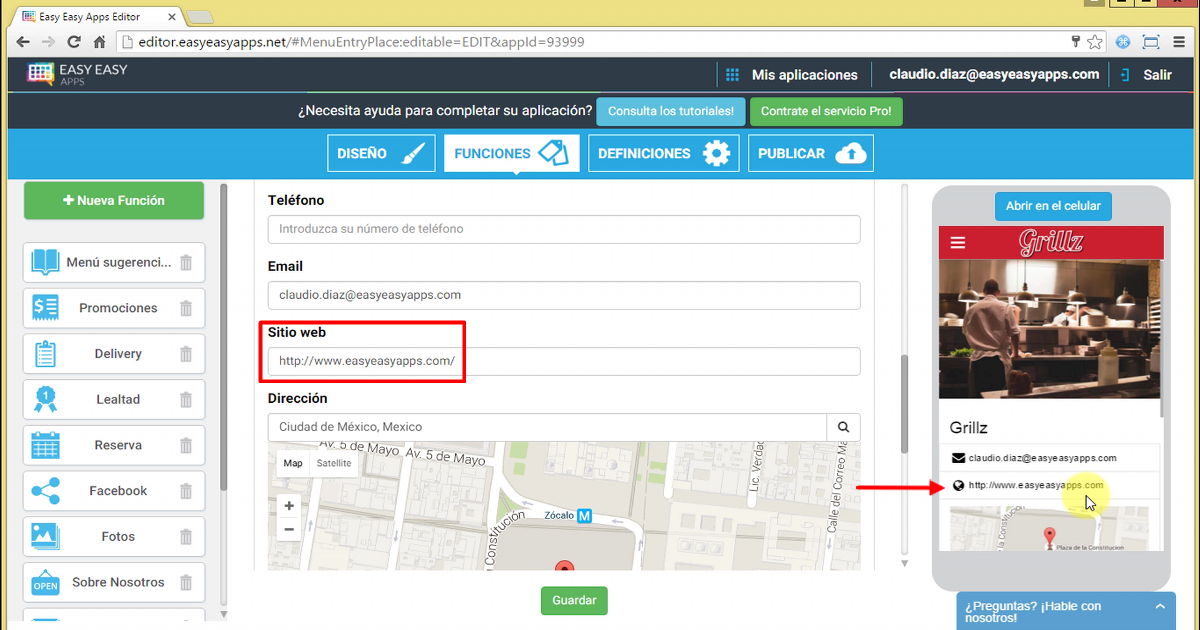
El campo de dirección permite al usuario ver la ubicación en el mapa y la dirección completa de su establecimiento.
Esta función le permite ofrecer al usuario una manera, rápida y fácil, de obtener direcciones para llegar a la ubicación configurada con un solo clic.
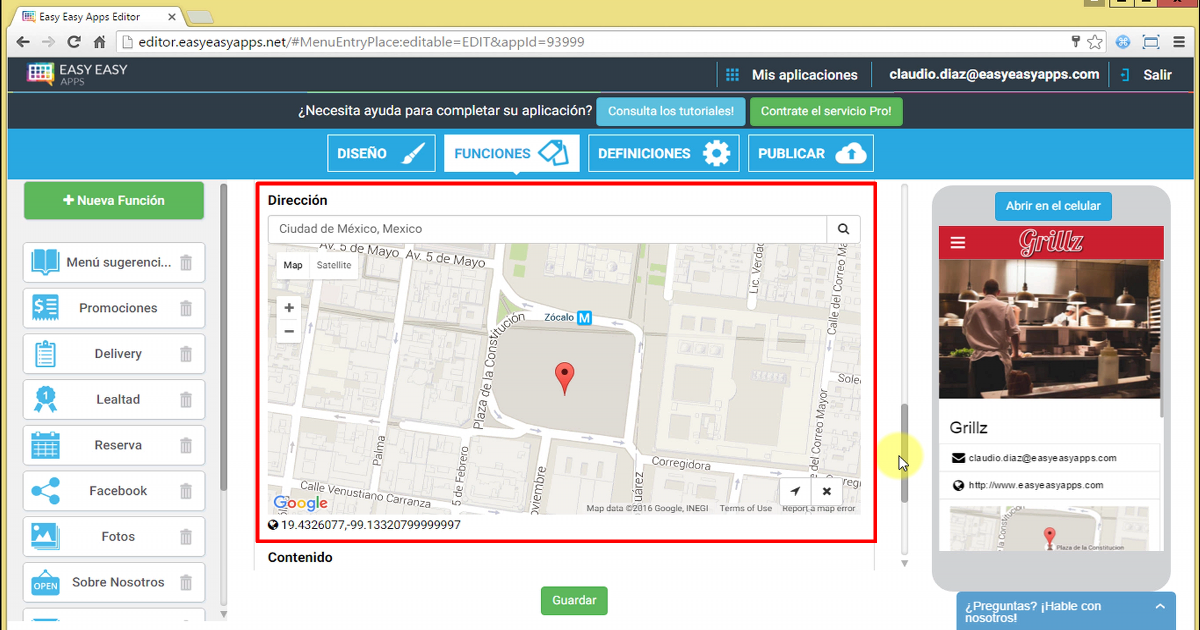
Cuando el usuario presiona el mapa de imagen, o dirección, este será capaz de ir directamente a la aplicación de mapas que tenga en su dispositivo y de allí encontrar las indicaciones para llegar a su establecimiento.
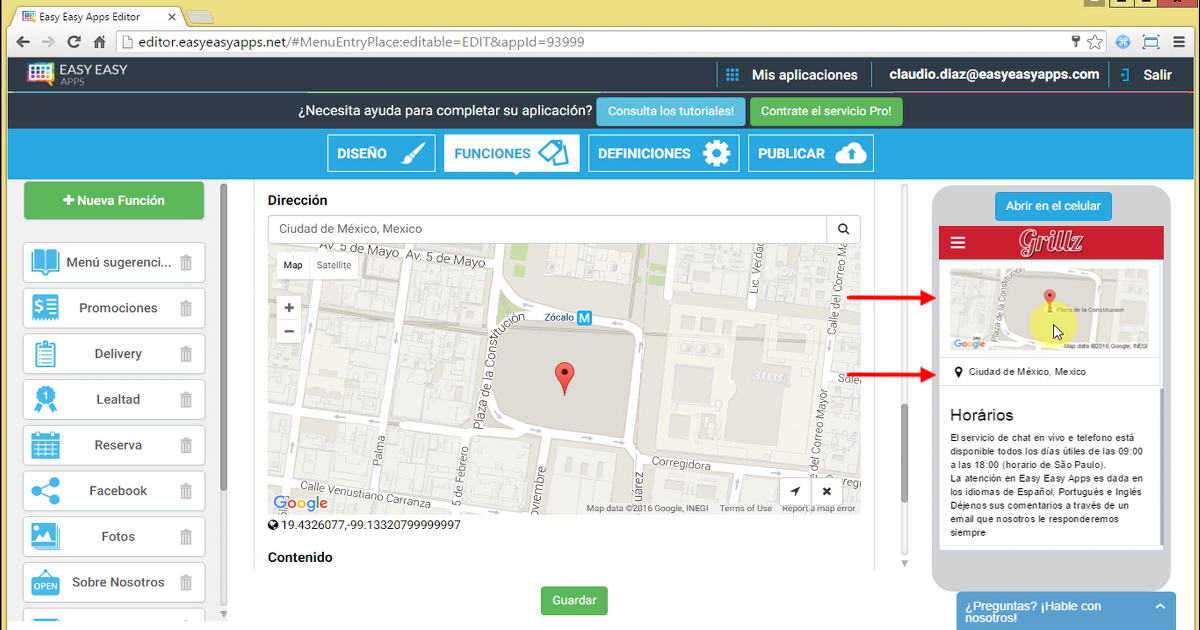
Para configurar la dirección usted puede poner su dirección completa en el campo para este fin, como si estuviera colocando una dirección en Google Maps.
Automáticamente, el creador de aplicaciones intentará completar su dirección, dándole los mejores consejos basados en la información de Google Maps. Después de indicar su dirección completa, presione la tecla "enter" o presione el icono de la lupa.
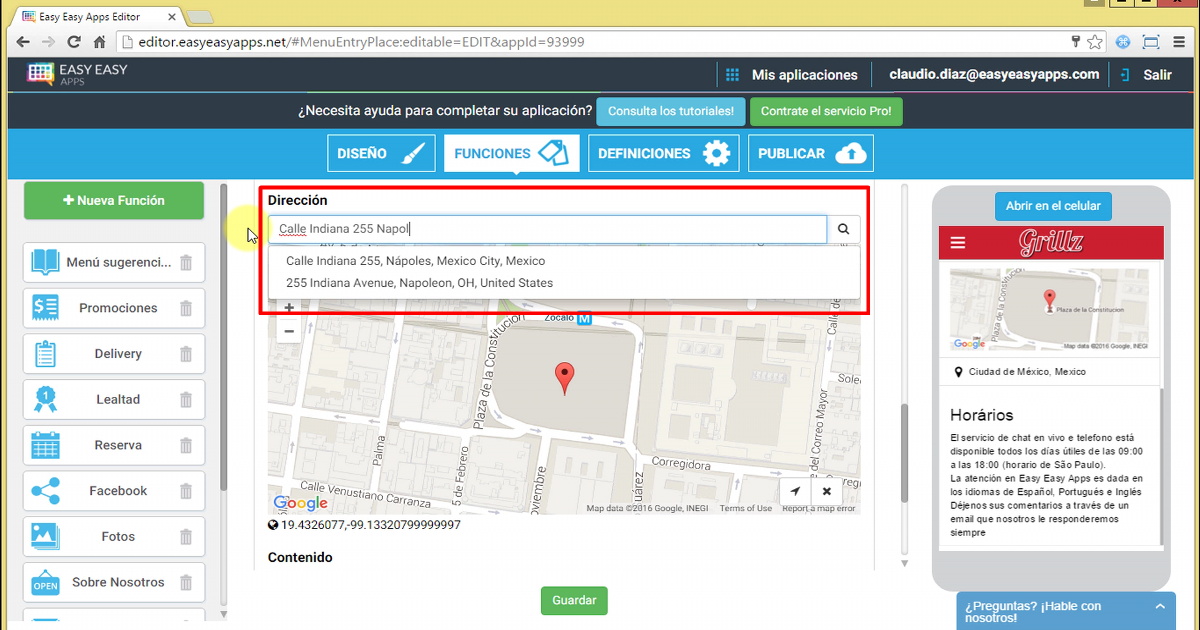
El cálculo de su posición en el mapa se realizará de forma automática y en función a la dirección que usted introdujo.
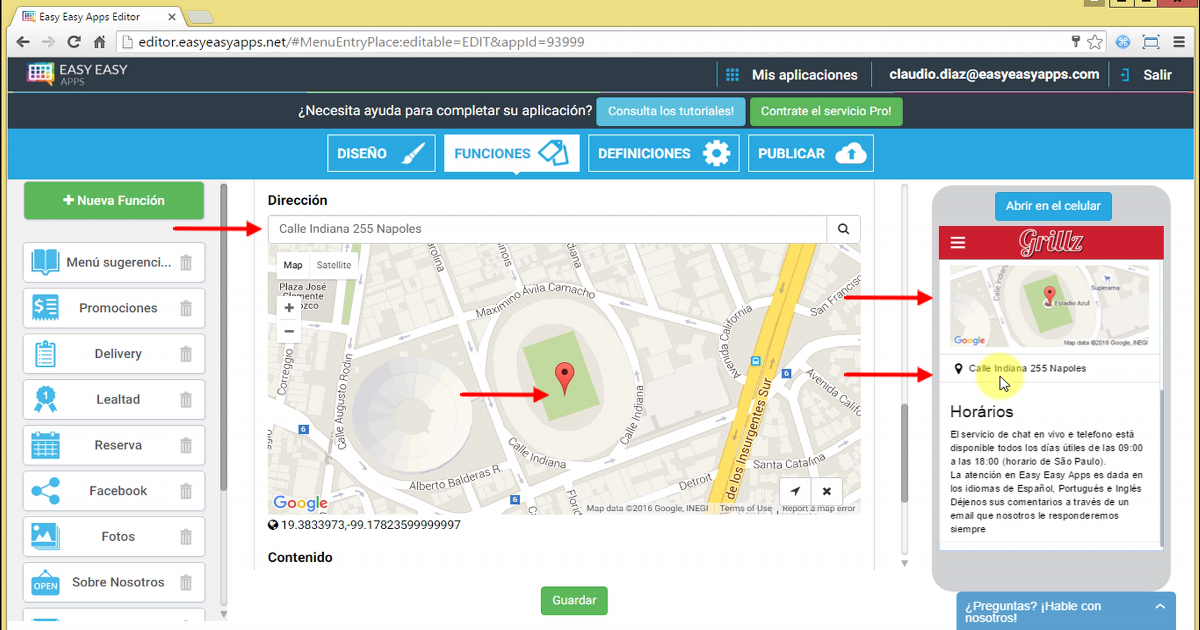
También puede arrastrar el mapa y colocar el pin en la ubicación que desee.
Entonces aparecerá un símbolo de actualización en el cuadro de dirección.
Al presionar el símbolo de actualización en el cuadro de dirección, el creador de aplicaciones calculará automáticamente la dirección del lugar donde estuviera el pin.
Si no deseara mostrar el mapa y la dirección en su aplicación, presione el botón “X” y se eliminarán los datos.
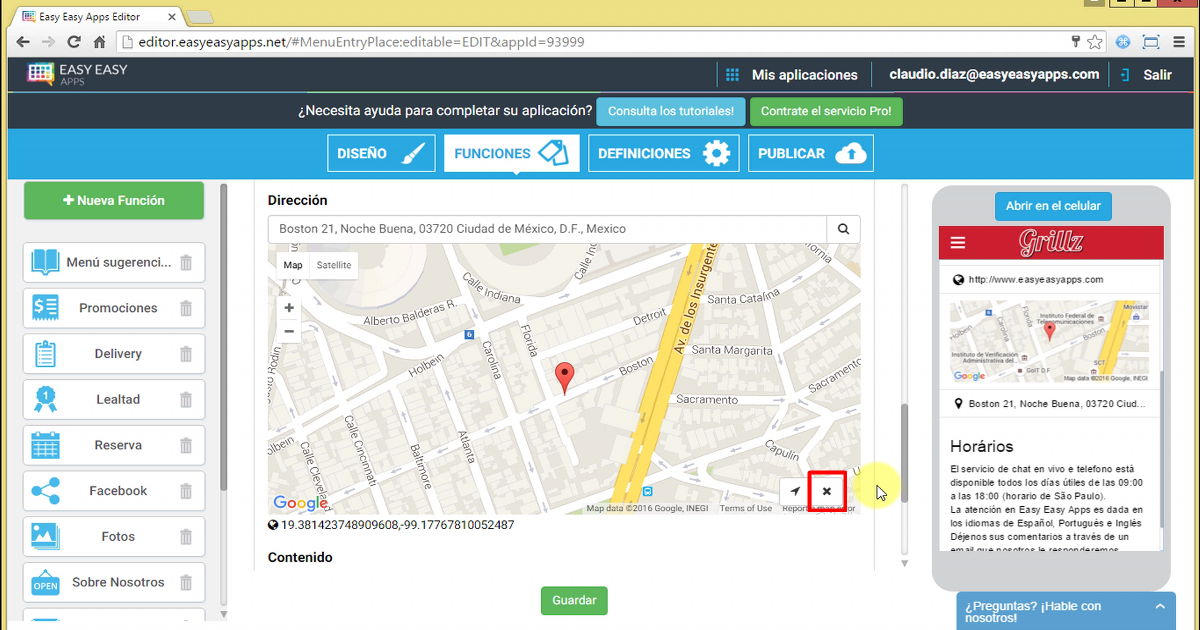
En el contenido puede incluir información específica de su organización. Por ejemplo, el horario de apertura y cierre, o si está abierto los fines de semana. Si lo deseas, puedes añadir títulos, crear listas y el estilo del texto.
También puede dejar este campo en blanco si no desea que sea visible en la aplicación.
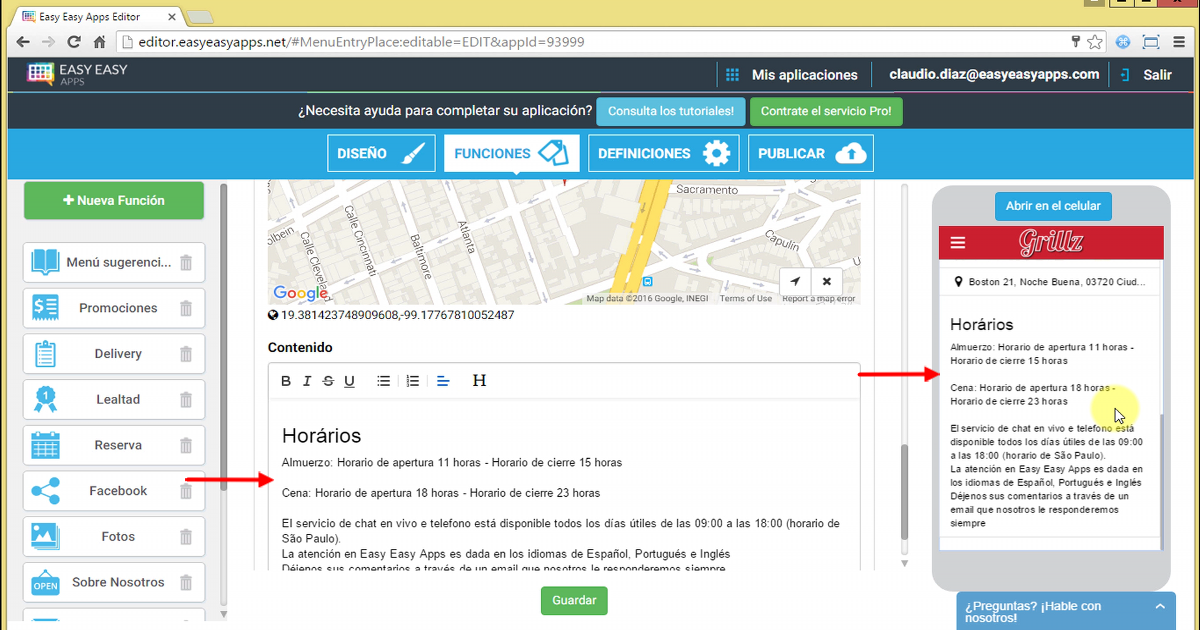
Gracias por haber seguido este tutorial. Si le gustó y le pareció útil, compártalo en sus redes sociales. Si tuviera dudas o sugerencias, por favor. escriba sus comentarios y entraremos en contacto con usted.