Cargar el Logotipo de su negocio
En la pestaña Diseño usted puede personalizar el aspecto de su aplicación móvil.
En el campo Logo de la Barra de Topo puede cargar el logotipo de su negocio apretando el botón Cargar.
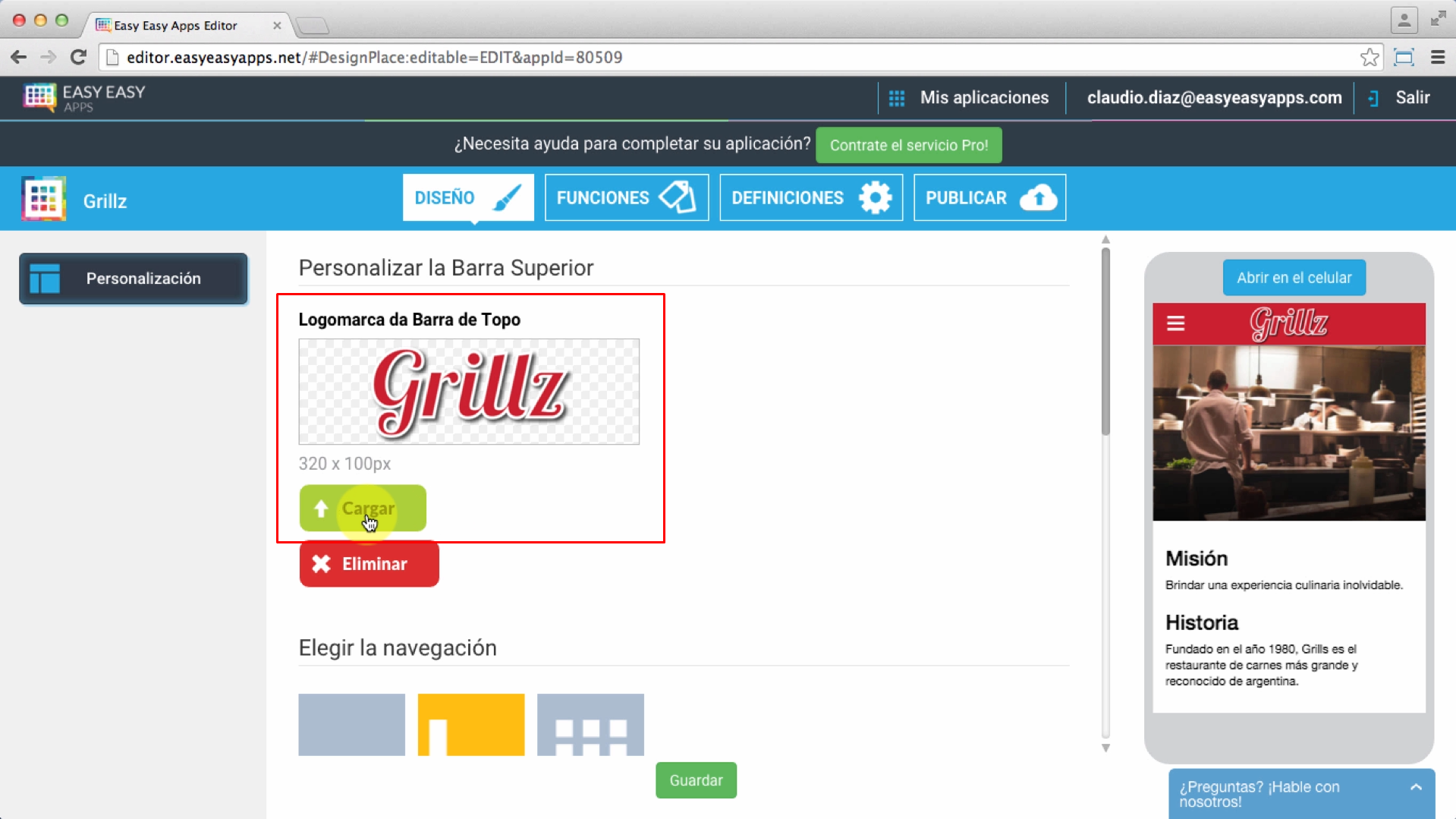
La imagen cargada se adaptará, sin distorsión, a la barra del extremo superior de la pantalla que tiene 320 píxeles de ancho y 100 píxeles de alto.
Debe cargar un logotipo con fondo transparente ya que quedará sobre el color de la barra del extremo superior perfectamente integrada.
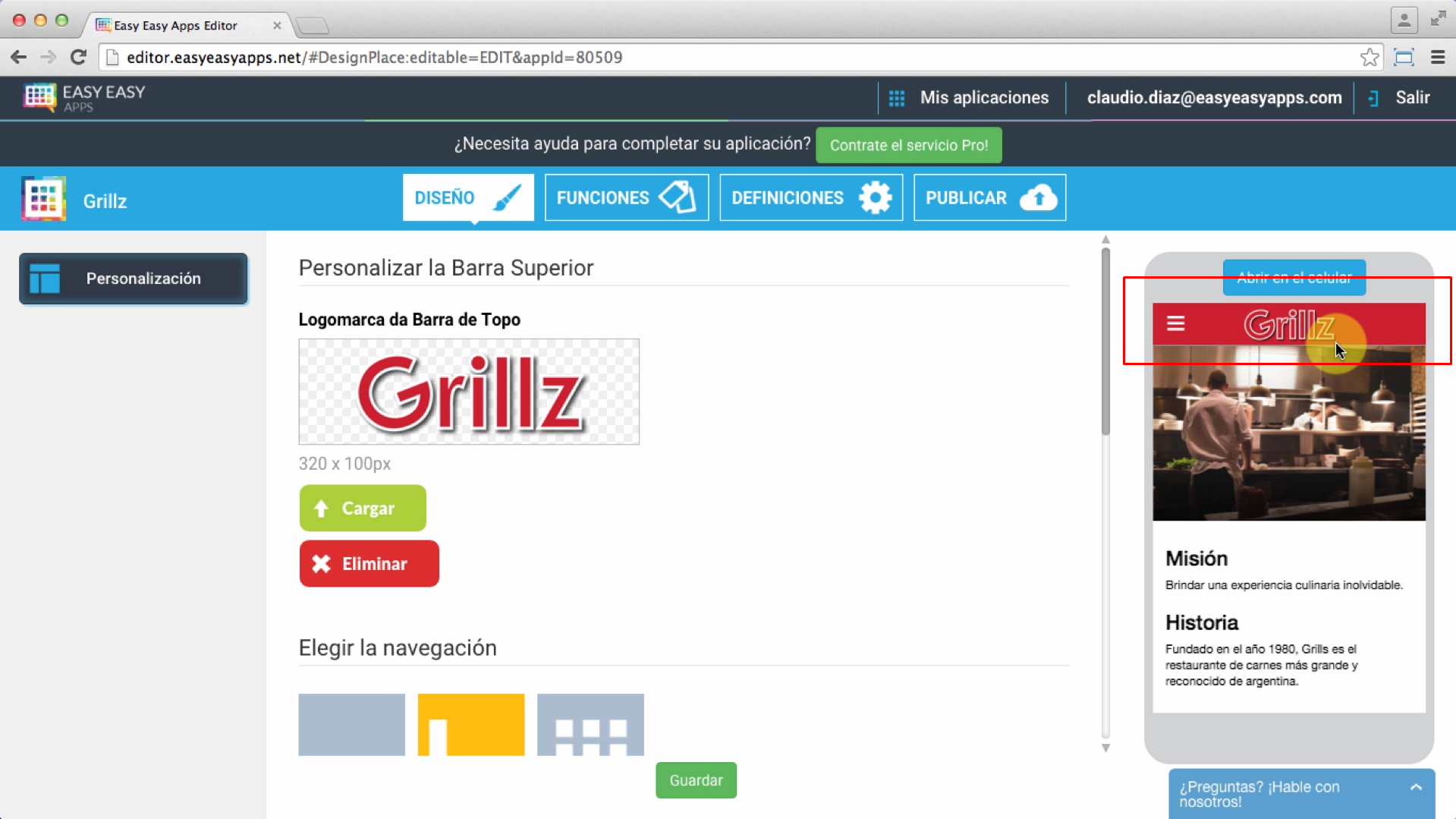
En caso de que no tenga un logotipo con fondo transparente, escoja un color de fondo en la barra del extremo superior, que sea idéntico al color de fondo de su logotipo.
Es importante cargar su logotipo con el fin de reforzar su marca estando siempre presente en todas las pantallas de su aplicación.
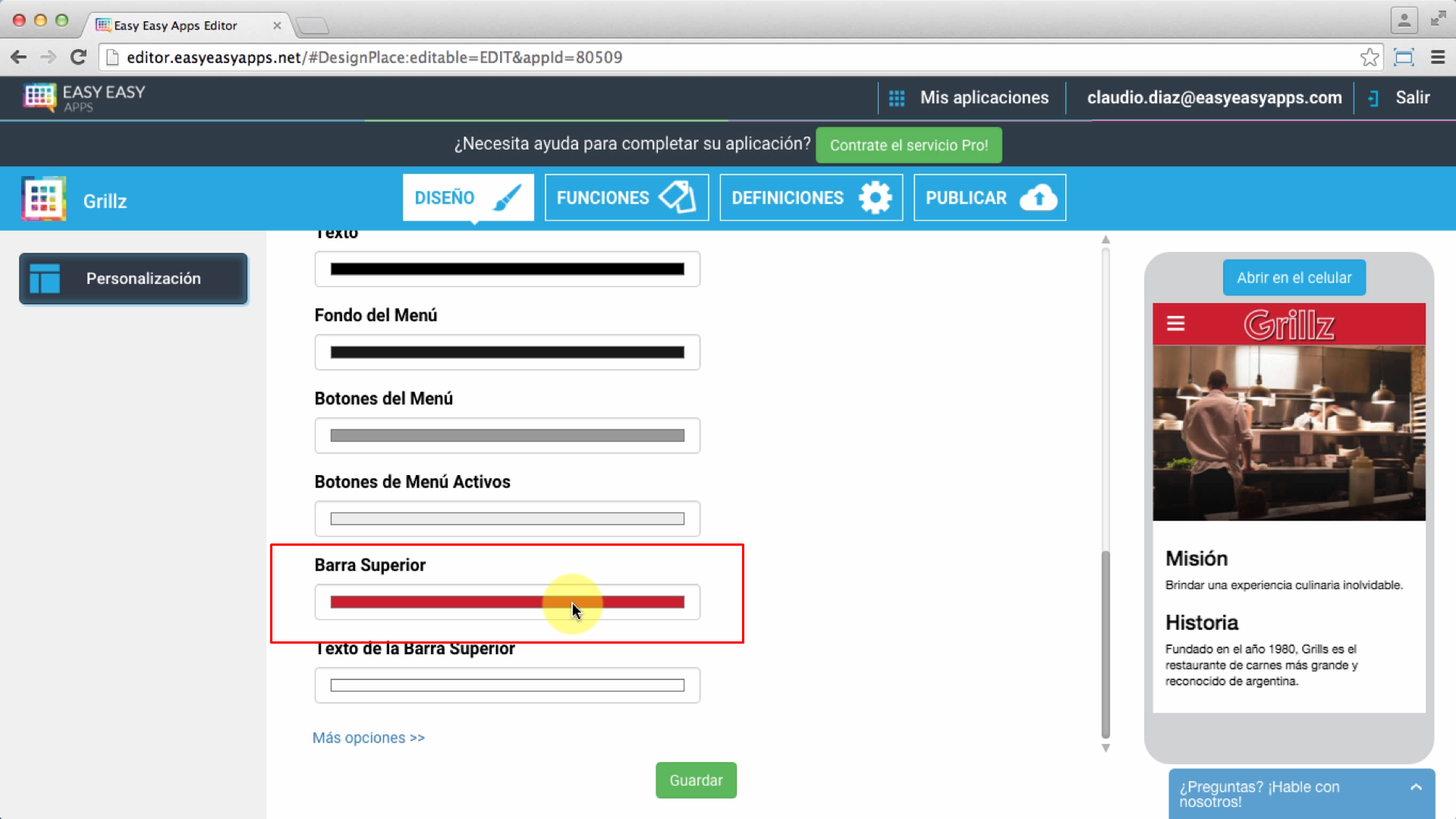
Elija el modo de Navegación
Además del logotipo, Easy Easy Apps dispone de diversas formas de navegación dentro de la aplicación.
En el campo Navegación, puede escoger entre navegación con menú horizontal, lateral o en Cuadrícula
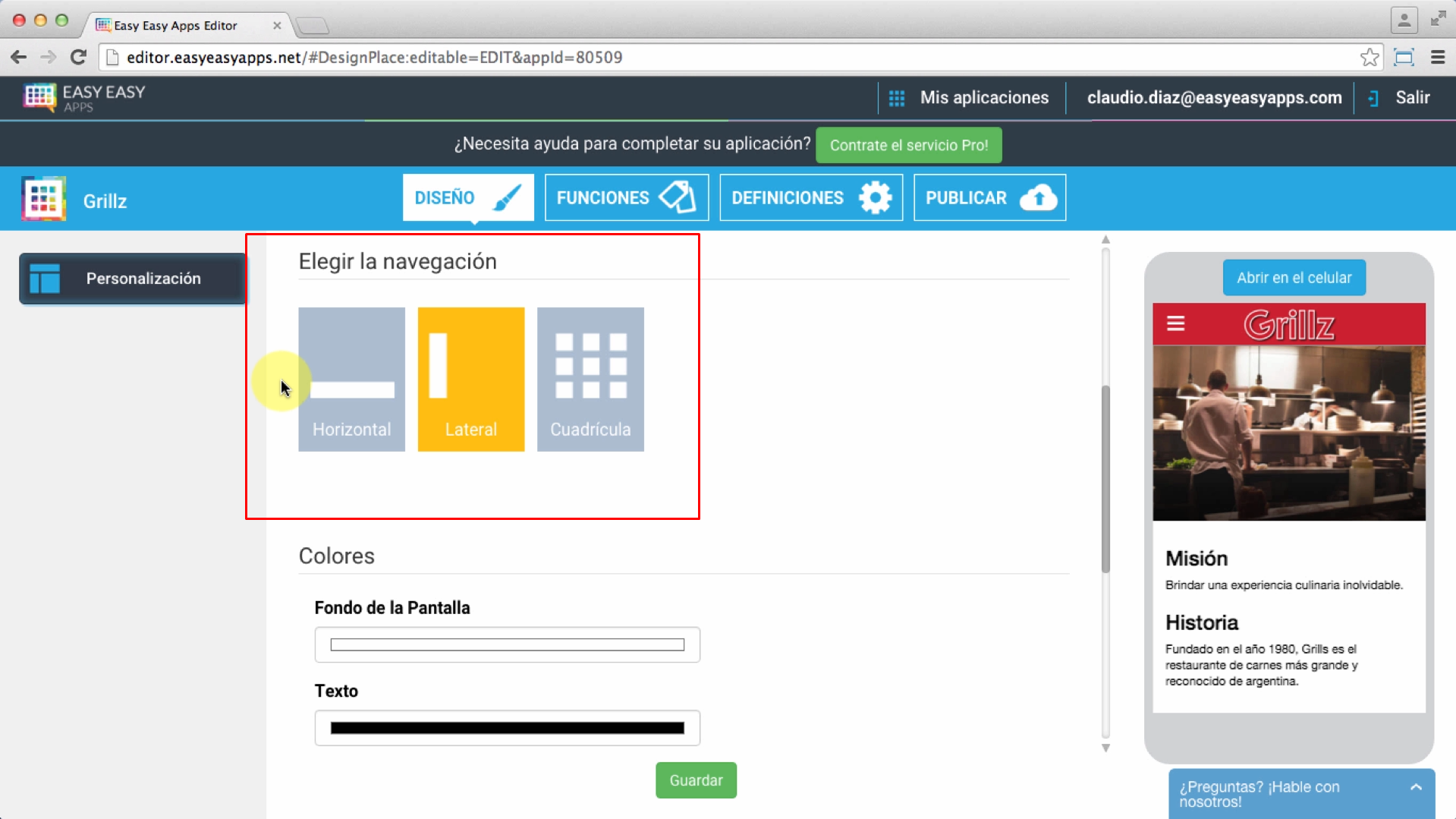
Navegación con Menú Lateral
En la navegación con menú lateral, todas las entradas están escondidas quedando visibles solamente cuando el usuario aprieta el botón de menú en el extremo superior de la pantalla o cuando “arrastra la pantalla de izquierda a derecha”, el llamado gesto swipe en smartphones.
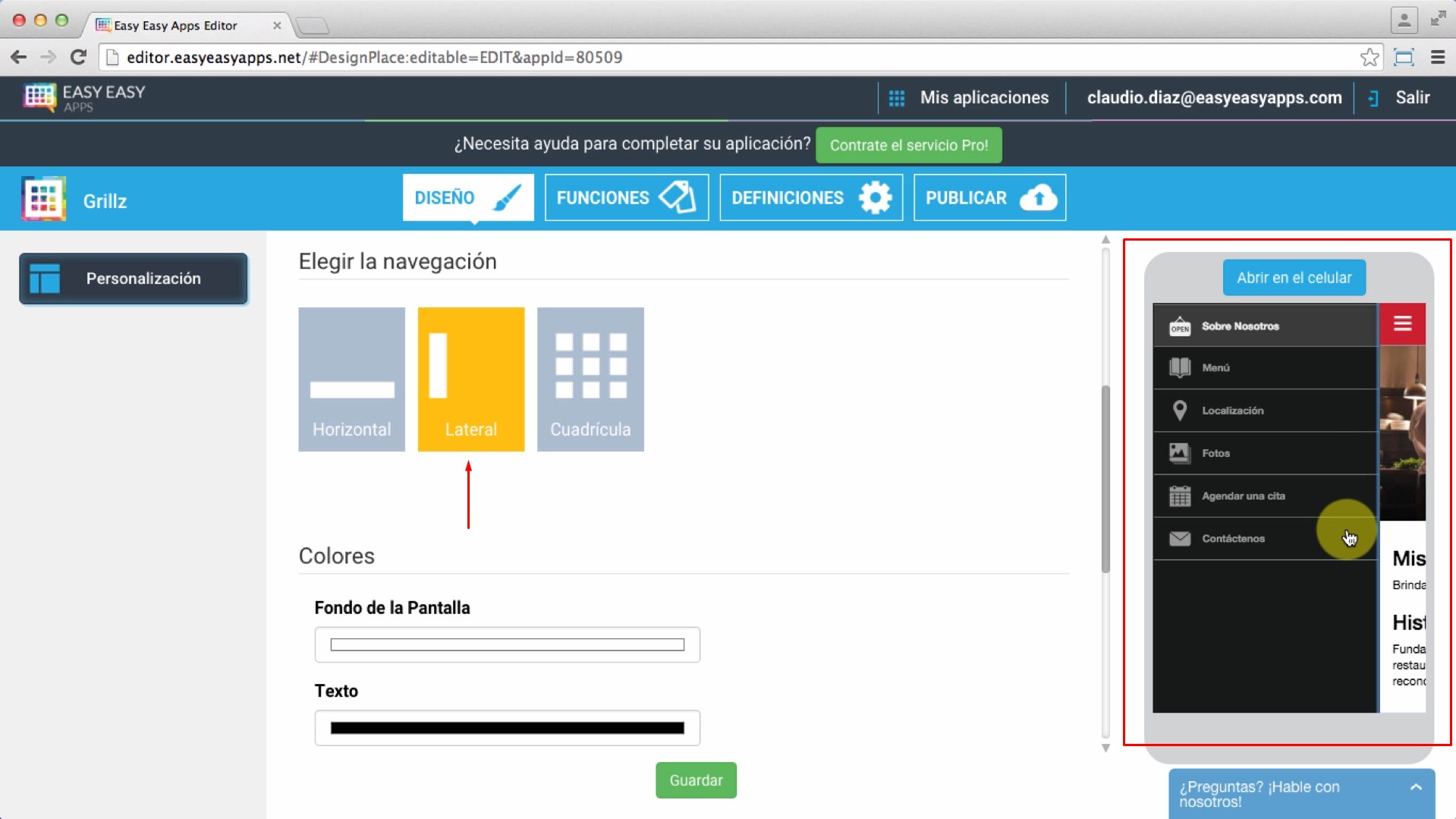
Navegación con Menú en Cuadrícula
En la navegación con menú en cuadrícula usted tiene una pantalla completamente dedicada a las entradas del menú.
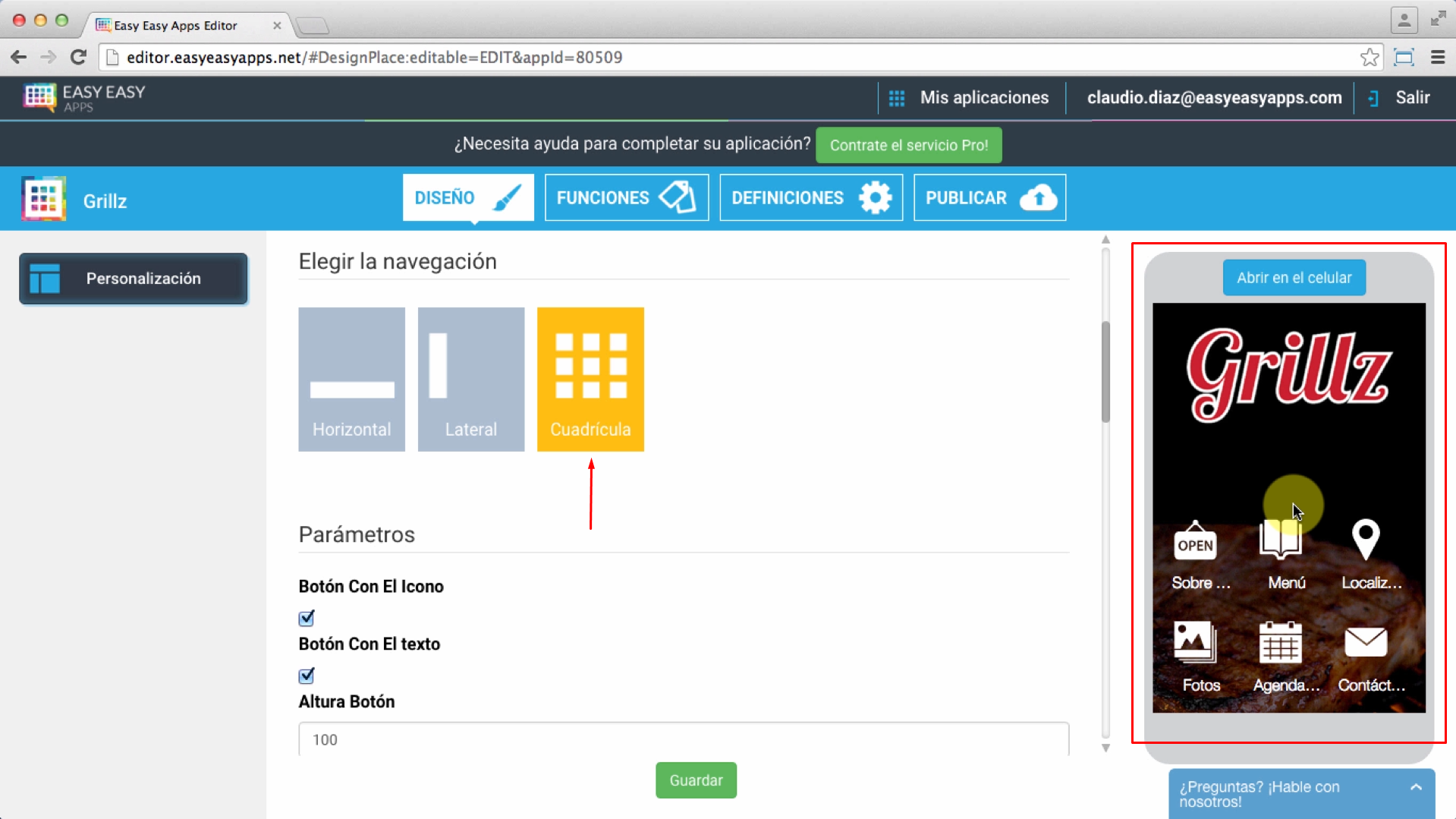
Usted dispone de varios parámetros que puede configurar pero lo más importante es la imagen de fondo de Pantalla de início donde usted puede cargar una imagen para la pantalla de las entradas del menú.
Esa imagen debe tener las dimensiones 640 píxeles de ancho y 1136 píxeles de altura y para que la imagen quede bien centrada en el teléfono móvil usted tiene que apretar la opción Pantalla.
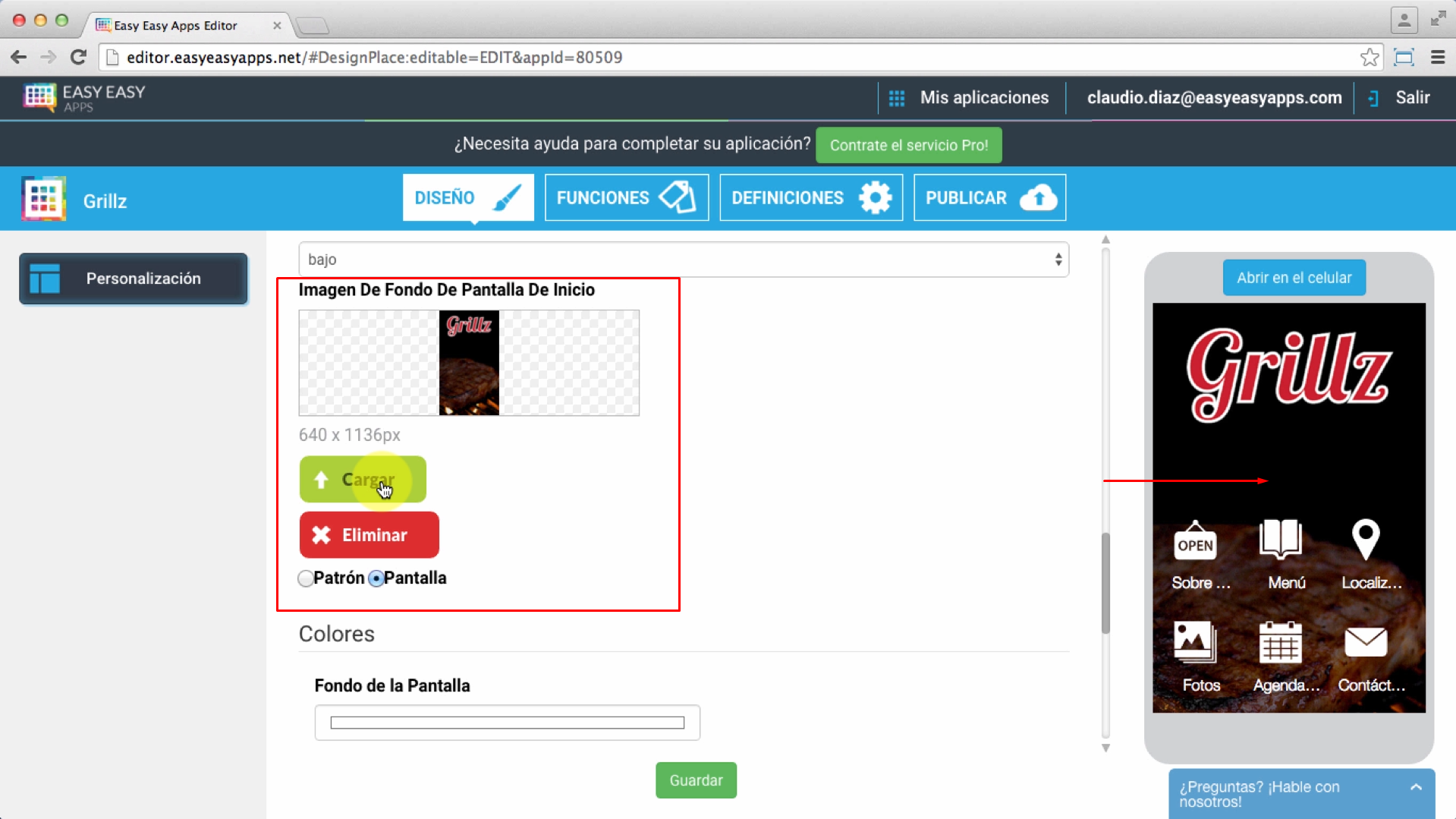
Navegación con Menú Horizontal
En la navegación con menú horizontal, todas las entradas quedan en el fondo de la pantalla y el menú queda visible en todas las pantallas de la aplicación.
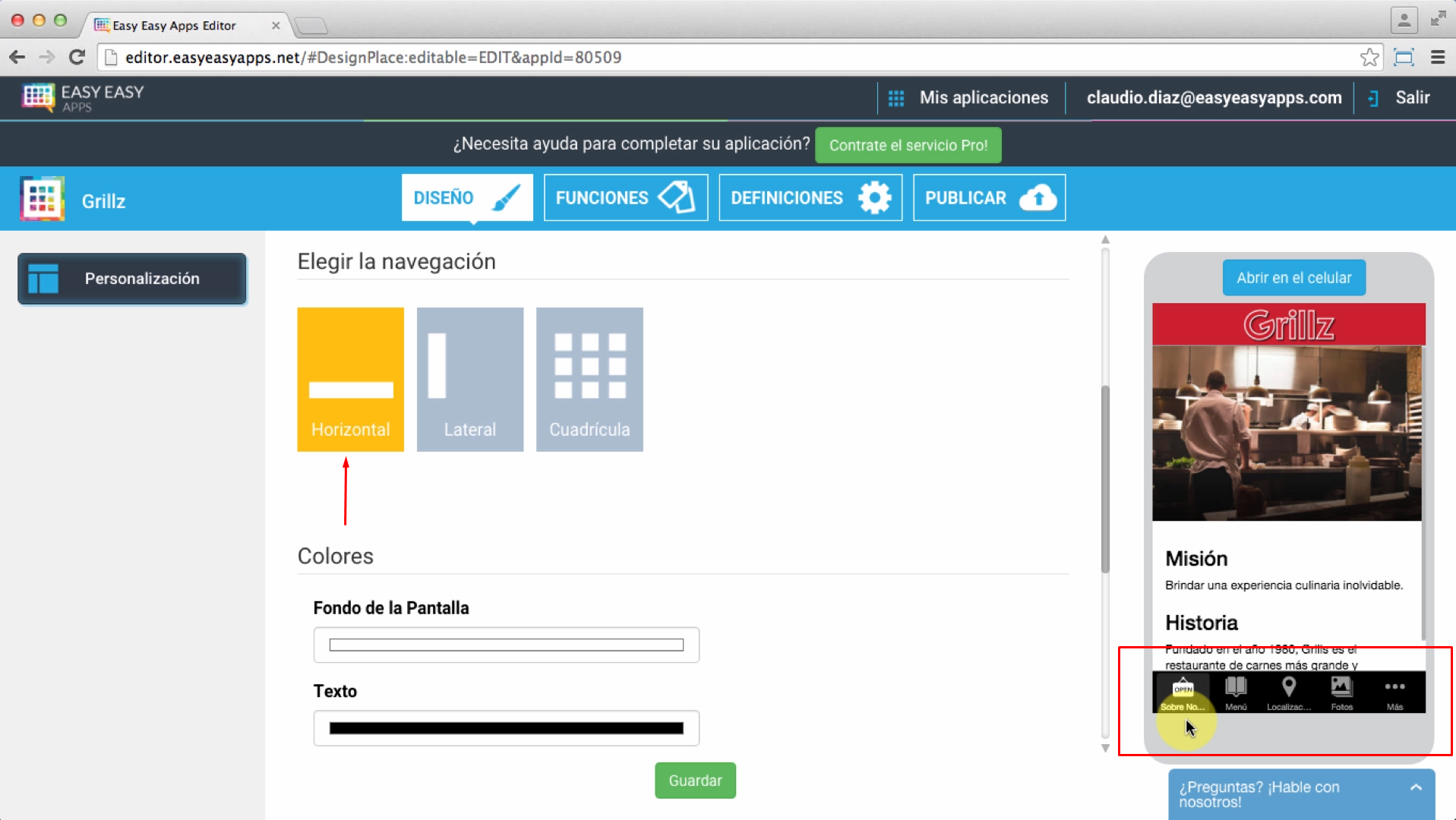
Sin embargo, en caso de que su aplicación tenga 5 entradas de menú, aparecerá una entrada con un Más para que el usuario vea las restantes entradas del menú.
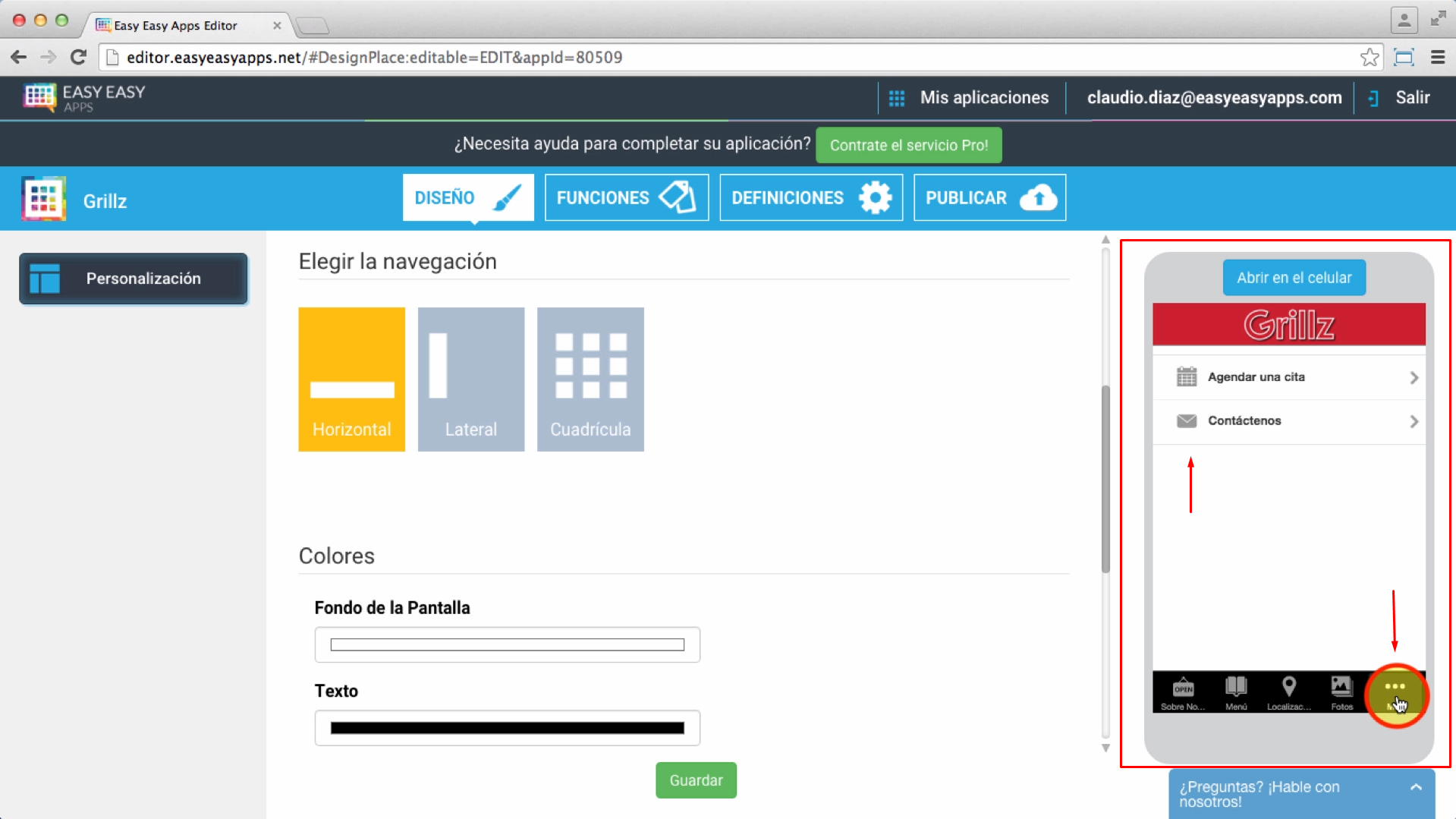
Sección de Colores: Color de Fondo de la Pantalla
En la sección de colores, usted puede personalizar los colores de su aplicación.
En color de fondo puede alterar el color de fondo de las pantallas de contenido, ya sean listas o pantallas de detalle.
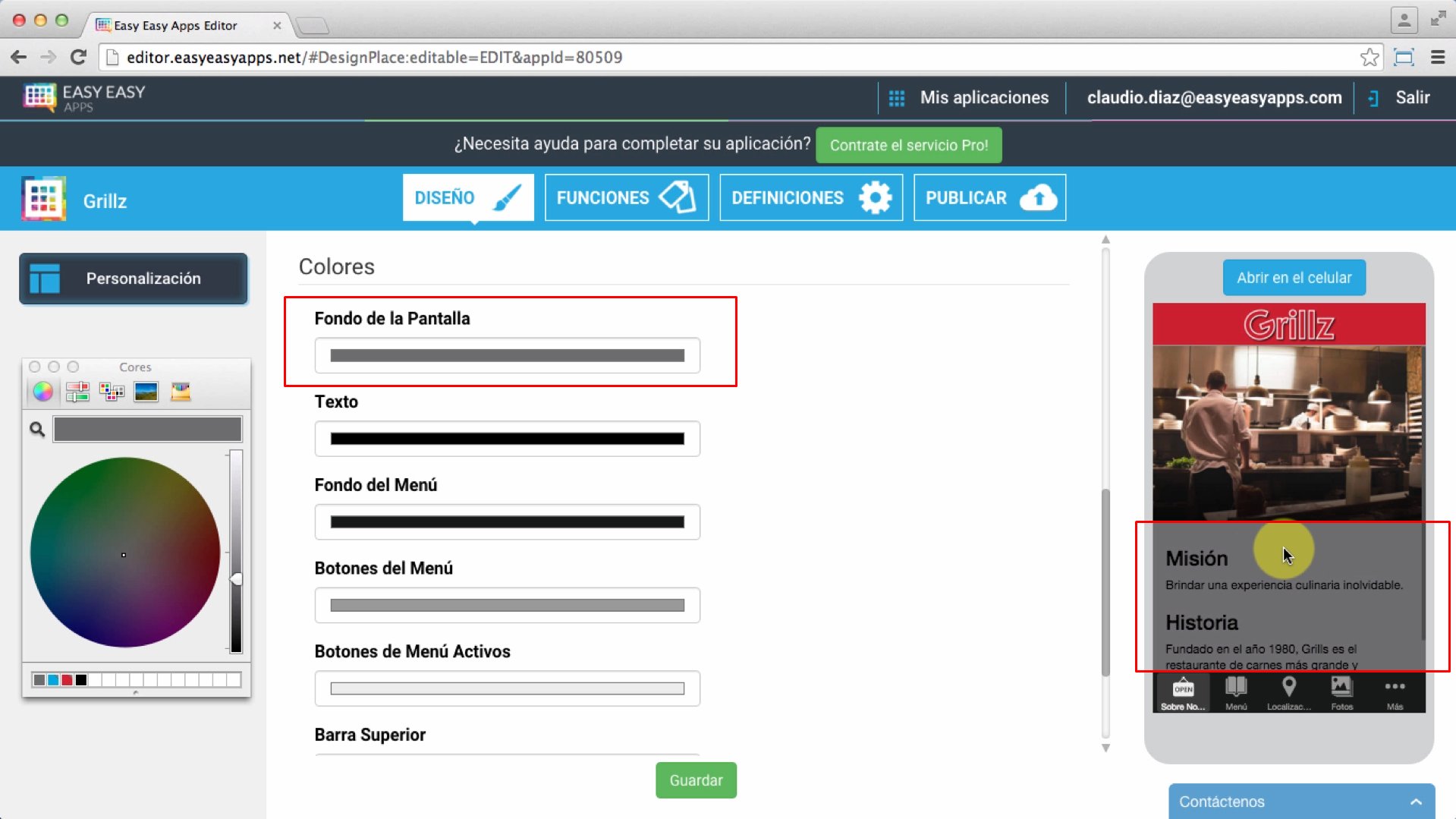
Sección de Colores: Color del Texto
En color del texto puede alterar el color de los textos de todas las pantallas de contenido
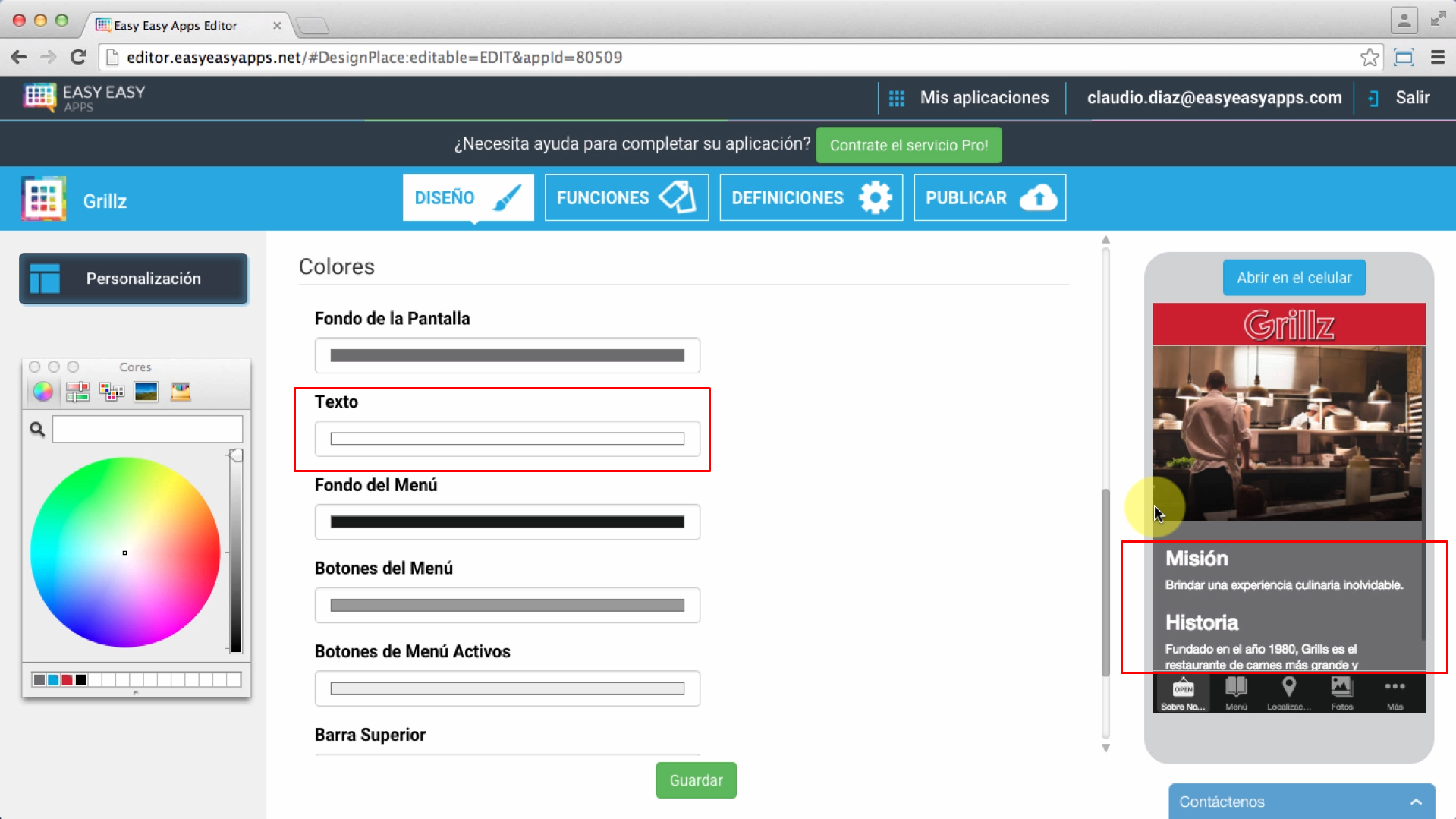
Sección de Colores: Color del Fondo del Menú
En color del fondo del menú, puede alterar el color de fondo del menú horizontal y lateral.
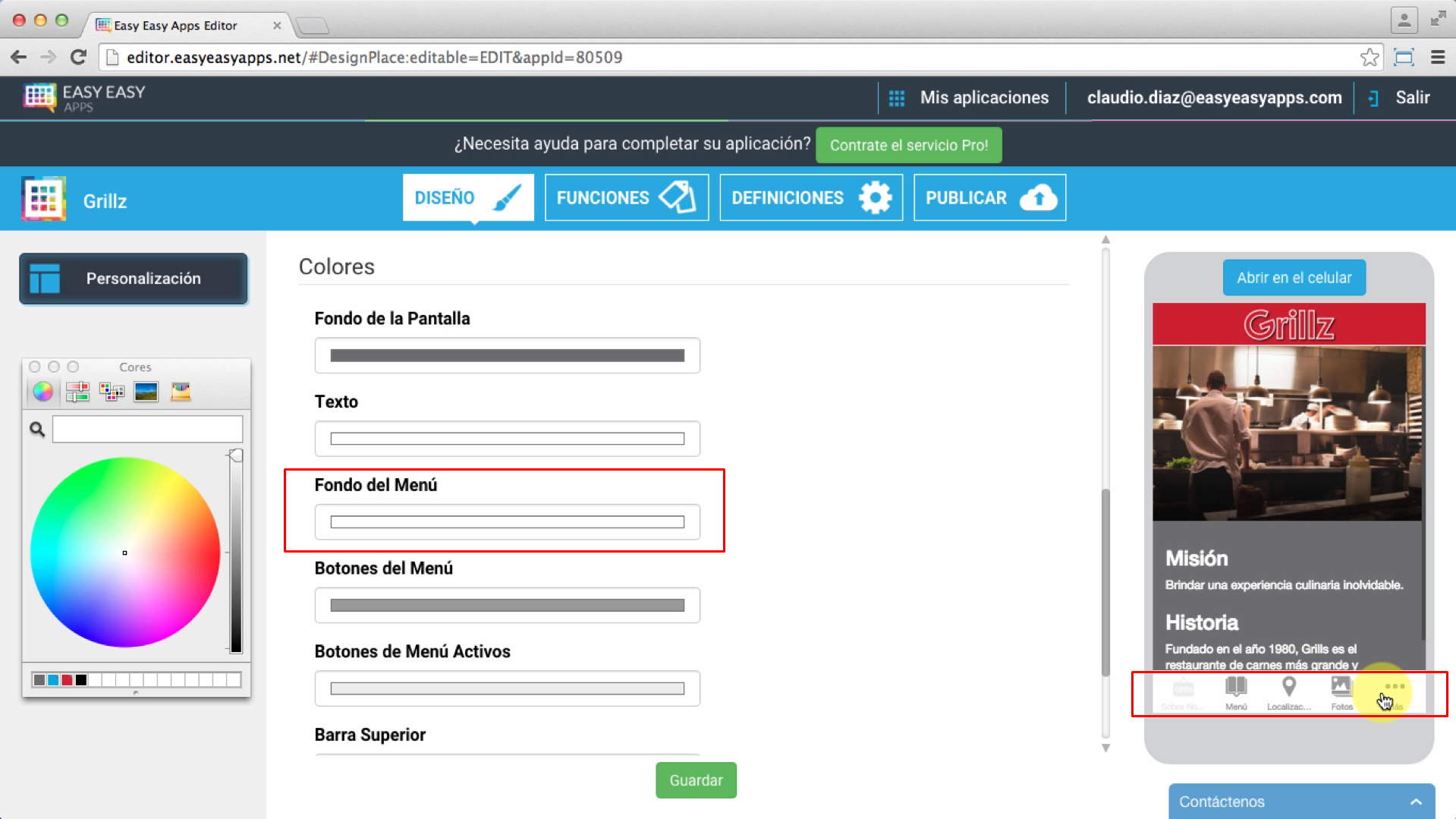
Sección de Colores: Color de los Botones del Menú
En color de botones del menú puede alterar el color de los botones de los menús horizontal, lateral y en cuadrícula, incluyendo el texto que acompaña los botones.
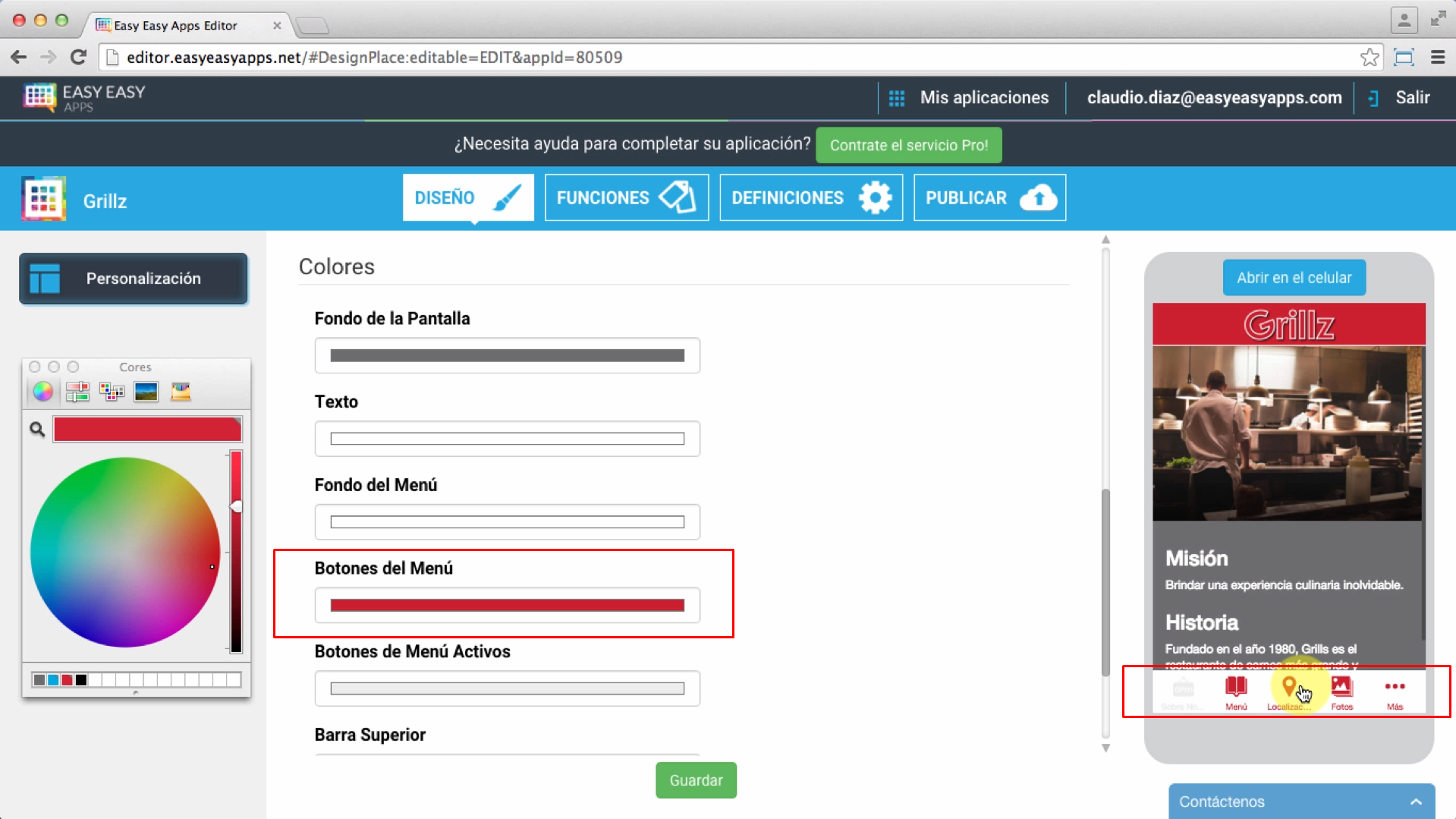
Sección de Colores: Color de los Botones del Menú Activos
En color de los botones del menú activos puede alterar los colores de la entrada de menú que está activa en el momento y esa alteración solamente se refleja en el menú horizontal y lateral.
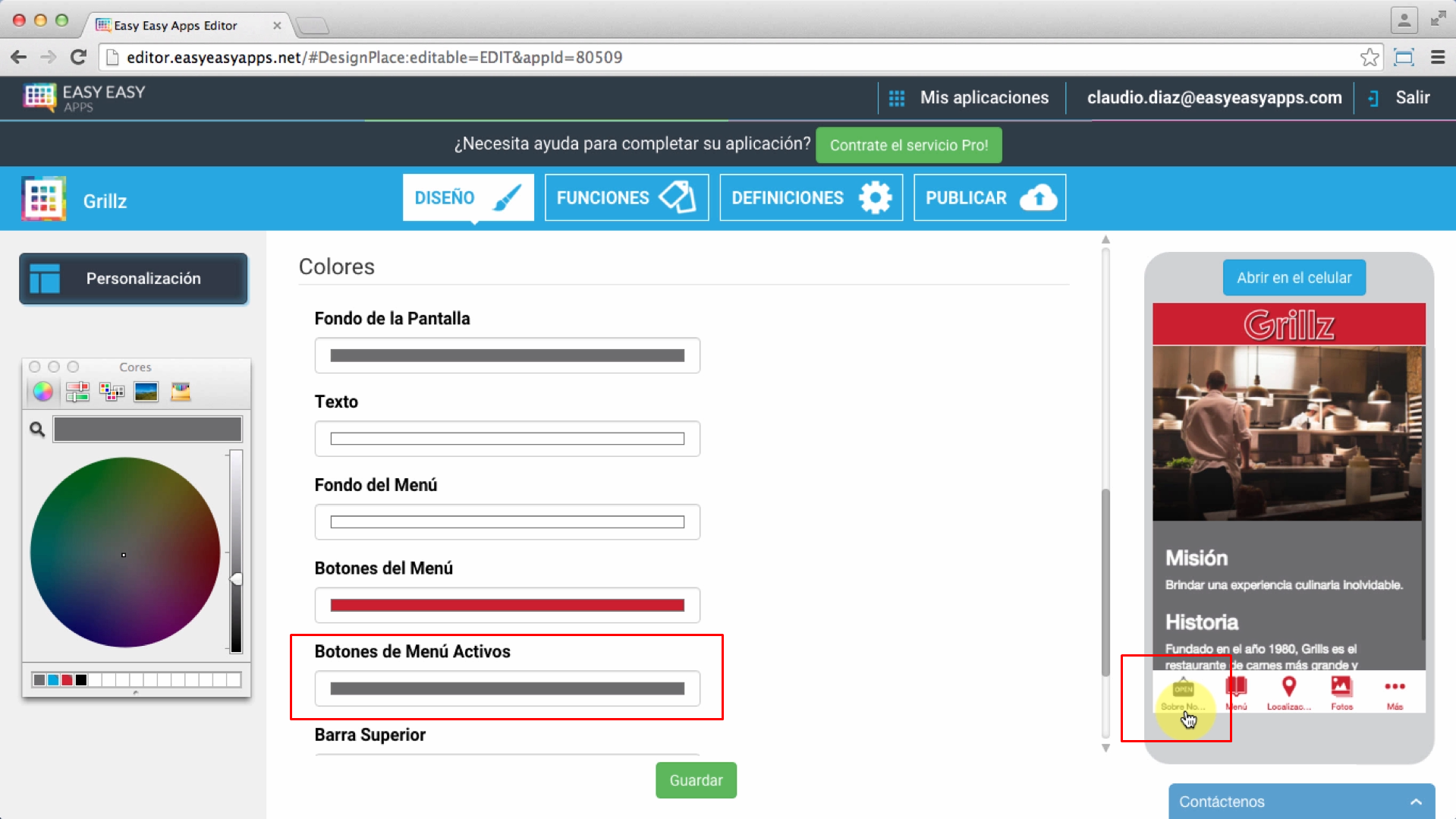
Sección de Colores: Color de la Barra Superior
En color de barra superior puede alterar el color de la barra que acompaña su logotipo en el extremo superior de las pantallas.
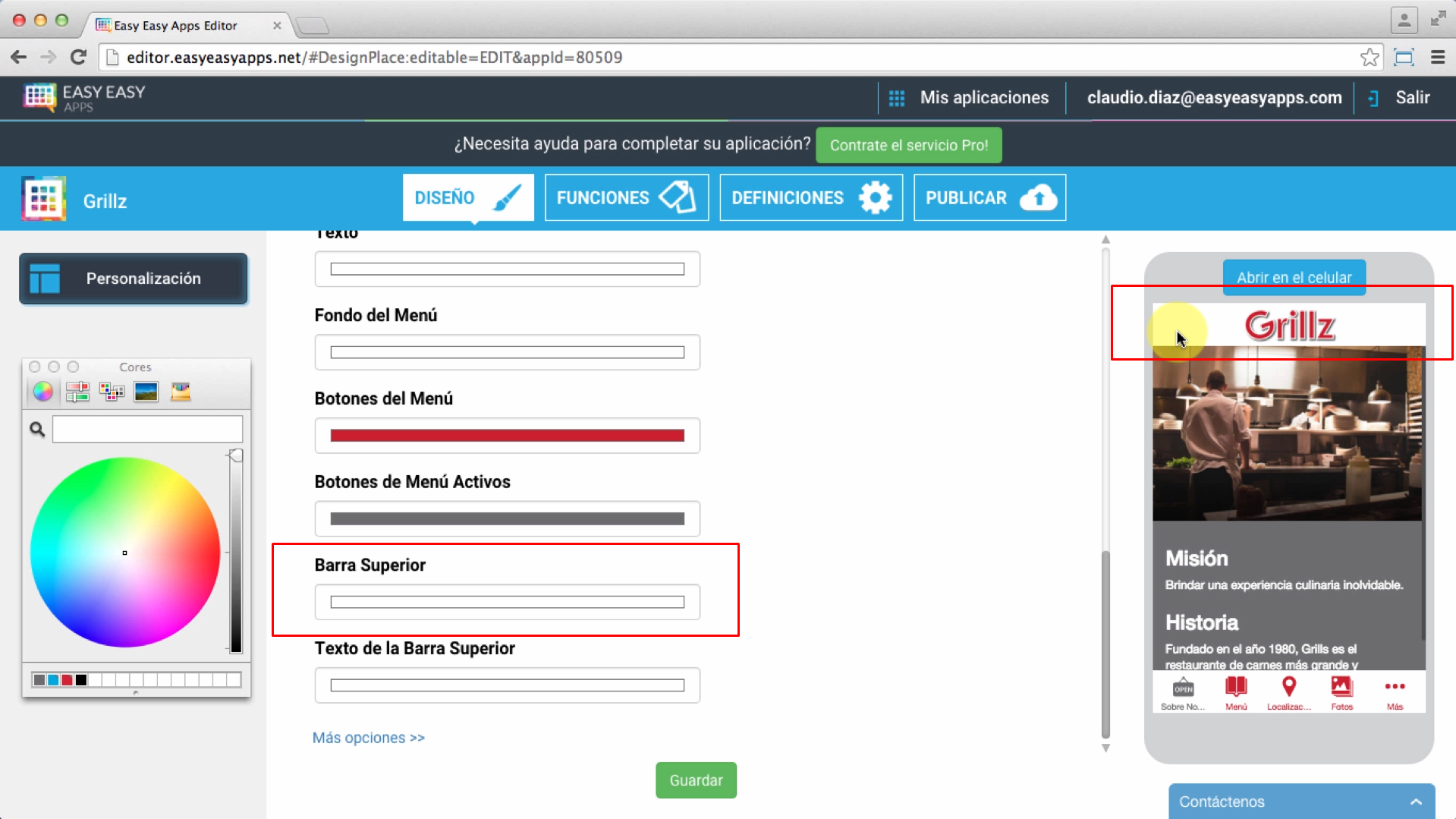
Sección de Colores: Color del Texto de la Barra Superior
En color de texto de la barra superior puede alterar el color del texto que aparezca en la barra del extremo superior, lo que incluye también el botón del menú lateral o la palabra Volver.
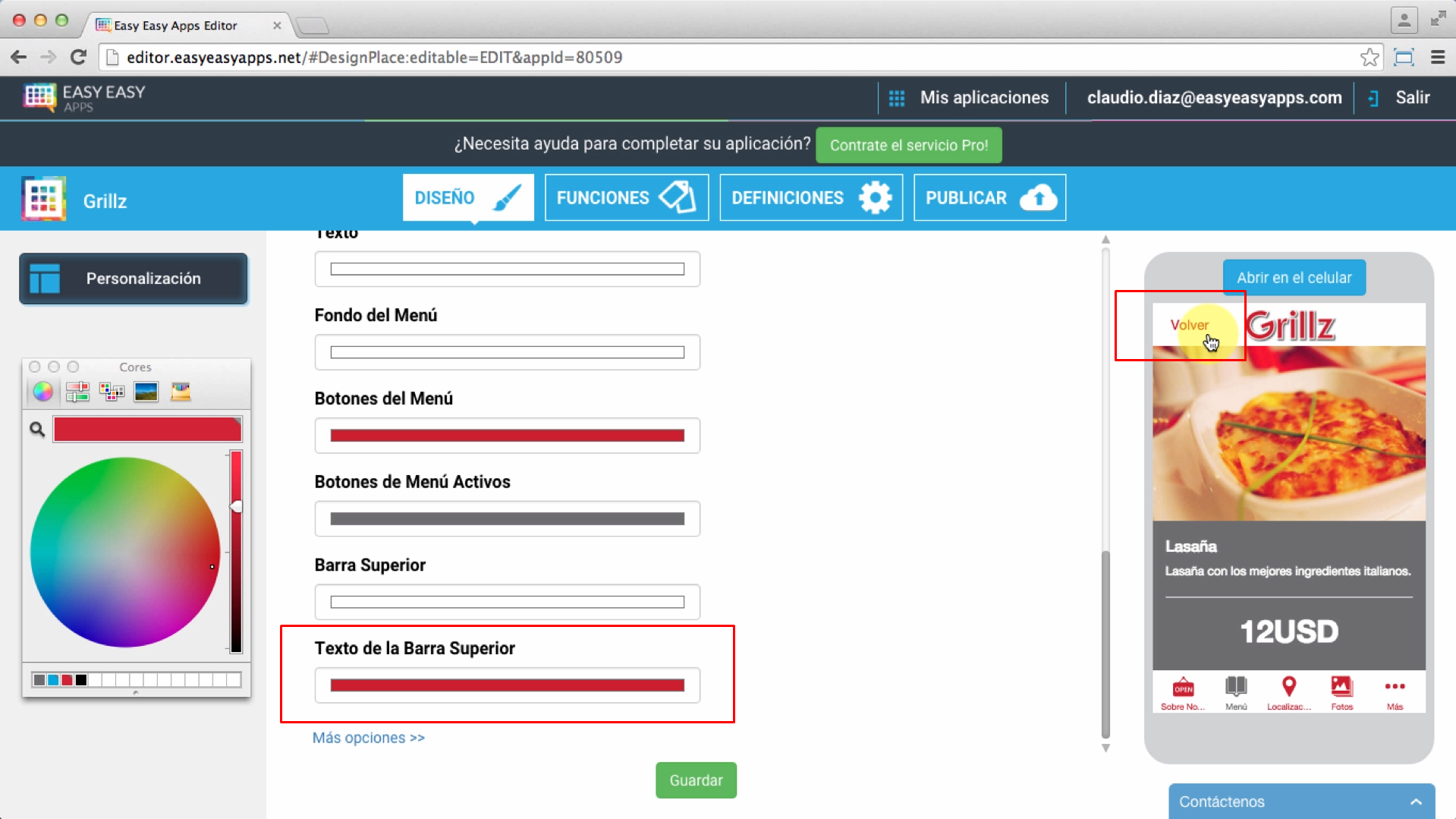
Gracias por haber acompañado este tutorial. Se le gustó y le pareció útil, compártalo en sus redes sociales. Si tuviera dudas o sugerencias, por favor. escriba sus comentarios y entraremos en contacto con usted.